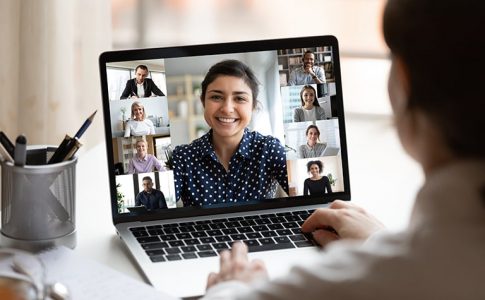Zoomミーティング・ウェビナーにおけるコミュニケーションツールの1つにチャット機能があります。
この記事では、メッセージの送受信・改行・書式設定といったZoomのチャット機能の基本操作を紹介します。
普段からチャット機能を利用している場合でも、メッセージの改行方法や送信後の編集方法などを紹介していますので、ぜひこの機会に一通りチェックしてみてください。
Zoomのチャット機能とは?送受信・改行・書式設定などの使い方を紹介

まずは、Zoomに標準搭載されているチャット機能の基本操作を確認していきましょう。
チャット機能は、Zoomアプリを起動した際に表示される「チャット」タブから利用できます。
チャット機能の利用に必要な前提条件
Zoomのチャット機能を利用するには、お使いのZoomアプリが以下のバージョンに更新されている必要があります。
| Windows | 5.2.1(44052.0816)以上 |
|---|---|
| MacOS | 5.2.1(44040.0816)以上 |
| Linux | 5.2.446620.0816以上 |
| Android | 5.2.0(42588.0803)以上 |
| iOS | 5.2.0(42611.0804)以上 |
Zoomアプリのバージョンが古いままという方は、はじめにアプリの更新を行っておきましょう。
チャットページに備わっている主要機能の一覧
Zoomのチャット機能では、一般的なメッセージの送受信に加え、以下のような操作を行うことができます。
なお今回は、操作手順が異なる場合はデバイスごとに解説を行いますが、大きな違いがないものについてはデスクトップクライアントを基準に解説します。
特定のメッセージへの返信
グループチャットを行っている場合など、特定の発言に対してコメントを残したい場合は、以下の操作をしてチャットの一部をスレッド化するのがおすすめです。
- Zoomを起動し、上部バーから「チャット」タブをクリック
- チャットの送信相手を選択
- 返信したいメッセージにカーソルを合わせる
- 吹き出しアイコン(応答)をクリック
- 返信メッセージを入力してEnterキーを押す
スレッド化したメッセージは折りたたんで詳細を非表示にしたり、再度展開したりすることができます。
送信済みメッセージの編集・削除
送信済みのメッセージを編集・削除する場合の操作は以下の通りです。
- Zoomを起動し、上部バーの「チャット」タブをクリック
- チャットの送信相手を選択
- 操作したいメッセージにカーソルを合わせる
- 「…」アイコン(詳細)をクリック
詳細画面には以下の機能がまとまっているので、必要に応じて選択してください。
| メッセージをフォロー | メッセージへの返信に対するプッシュ通知を有効化 |
|---|---|
| 星マークを設定 | 「星マーク付きメッセージ」にメッセージが表示される |
| メッセージを共有 | 他の連絡先・チャンネルとメッセージを共有 |
| 未読としてマーク | チャットタブ・チャットページの連絡先一覧に未読バッジが表示される |
| 編集 | 送信済みメッセージの内容を編集する |
| 削除 | 送信済みメッセージを削除する |
| コピー | 送信済みメッセージをコピーする |
メッセージの改行
PC版Zoomのチャット内で改行を行う場合のキーボードの押し方は以下の通りです。
| Windows | Shift + Enter または Alt + Enter |
|---|---|
| Mac OS | Cntrol + Return |
WindowsはShiftまたはAltのどちらでも改行できますが、Crrlキーの場合は改行されずに送信となってしまうので押し間違いに注意が必要です。
またiPad・iPhone・Androidなどのモバイル版Zoomについては、通常通り「改行」ボタンをタップすることで改行できます。
ただし以前は「改行」ボタンが「送信」ボタンに変化する仕様となっていたため、「改行」ボタンの場所が「送信」と表示されてしまう場合はアプリのアップデートを行いましょう。
テキストの書式設定
チャットメッセージには、以下の操作で太字・斜体といった装飾を行うことができます。
- Zoomを起動し、上部バーの「チャット」タブをクリック
- チャットの送信相手を選択し、メッセージを入力
- 書式設定を加えたい部分をドラッグで選択
- 「…」アイコンより書式(太字・斜体・取り消し線・箇条書き)をクリック
Windows・Mac OSに関しては、以下の方法でショートカットを行うことも可能です。
| 書式 | Windows | Mac |
|---|---|---|
| 太字 | Ctrl + B | Command + B |
| 斜体 | Ctrl + 1 | Command + I |
| 取り消し線 | Ctrl + Shift + X | Command + Shift + X |
| 箇条書き | Ctrl + Shift + 8 | Command + Shift + 8 |
リアクション機能を利用したメッセージ作成
Zoomのチャット機能では、絵文字によってリアクションを返すことができます。
リアクションを追加する手順は以下の通りです。
- Zoomを起動し、上部バーの「チャット」タブをクリック
- チャットの送信相手を選択
- リアクションを追加したいメッセージにカーソルを合わせる
- 絵文字アイコン(反応)をクリック
- 任意のリアクションをクリック
Zoomミーティング中のチャットの場合も送受信や改行のやり方は同じ

ミーティングに参加しているときは、ミーティング内のメニューからチャットを送ることができます。
メッセージの送受信や改行といった基本機能は変わりませんが、ミーティング内のチャットでは一部の機能が使えない点に注意が必要です。
続いて、ミーティング中の画面内でチャット操作を行う場合の特徴・注意点を解説していきます。
パブリックチャット
通常のチャット機能では、あらかじめ連絡先の一覧からチャットを送信したい相手またはグループを選択したうえでメッセージを作成します。
一方ミーティング時のチャットでは、参加者全体にチャットを送る(パブリックチャット)機能が標準設定となっている点に注意が必要です。
個別に送ろうと思っていたメッセージを全体に向けて送信してしまうといったミスが起きないよう、送信前にしっかりと宛先を確認するようにしましょう。
メッセージの書式設定・削除ができない点に注意
通常のチャット機能と異なり、ミーティング内のチャットでは送信済みメッセージの編集や削除を行うことができません。
ミーティングを退出したあともチャットの記録は残ってしまうので、送信先と合わせてチャットの内容についても十分に確認してから送るようにしましょう。
特にZoomの場合は一般的なテキストツールと改行方法が異なるため、改行と送信の誤操作にも注意が必要です。
まとめ

- Zoomには、連絡先一覧からチャットを行う機能と、ミーティングの参加者に対してチャットを行う機能の2種類がある
- PC版Zoomの場合、WindowsならShift+Enter(またはAlt+Enter)、MacならCntrol+Returnで改行できる
- ミーティング中のチャットは送信後の編集・削除が行えないため、改行と送信を間違えないよう注意が必要
視聴のみのユーザーがいるオンラインセミナー(ウェビナー)や、参加者が多く全員の意見を聞けないような場合には、質問・意見を残しておけるチャット機能が役立ちます。
改行やリアクションを取り入れるとチャットの使い方の幅も広がるので、Zoomを利用する機会がある方はぜひ覚えておきましょう。