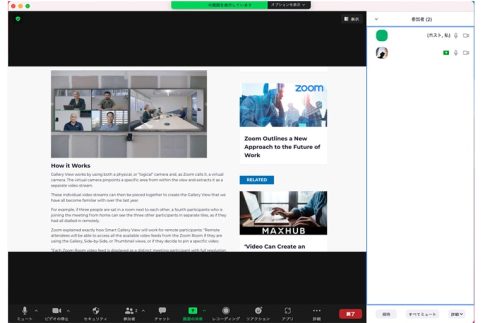パソコンやスマホなどのデバイスとインターネット環境があれば、いつでもどこでもWebミーティングができるZoom。
Zoomを利用して会議に参加・開催すると、「パスコード」という言葉を見かけます。
この記事を読んでいる人の中には、「パスコードの入力を求められたが、どこに記載されているのわからない」「パスワードが分からず、なかなか会議室に入れない」と困っている人もいるかもしれません。
また、ホストとしてミーティングをスケジュールするときに、パスコ—ドの設定方法を知らなくて頭を悩ませることもあるでしょう。
そこで今回は、Zoomのパスコードについて詳しく説明します。そもそもパスコードとは何か、どのように設定するのかなどまとめてチェックしていきましょう。
この記事は、次のような人におすすめの内容です。
- Zoomのパスコード設定を無しにしたい人
- パスコードを設定してセキュリティ対策をしっかりしたい人
- Zoom会議でパスコードの入力を要求されて困っている人
Zoomは2020年9月からパスコードの有効化or待機室の設定が必要になった

少し前のZoomは、パスコードなしでミーティングルームに入れる仕様でした。
しかし、2020年9月27日以降はZoomの無料・有料ライセンスともに、セキュリティの観点からパスコードの有効化か待機室の設定が必要になったのです。
パスコードや待機室を設定すると、第三者の不正入室の防止にもつながります。面倒に感じる人もいるかもしれませんが、ホストと参加者間でパスコードを適正に扱ったり、待機室を活用したりしましょう。
ミーティングに必要なパスワードの確認方法を紹介

Zoomミーティングに参加する場合、待機室を使わないのであればパスコードが必要です。しかし、Zoomの使い方に慣れていないと「どこを見ればパスコードが確認できるのか分からない」という人もいるでしょう。
簡単なパスコードの確認方法
Zoomミーティング中に、PCであれば画面の左上、スマホであれば画面上部の真ん中に、緑色の盾マークが表示されるはずです。
ここをクリックまたはタップすると、ミーティングIDやパスコード、URLが一覧で表示されます。
但し、PCであれば「クリップボードにコピー」を選択することでURLをコピーできますが、スマホの場合はこの機能がありません。
その場合は、メモを取るか口頭などで参加者に展開するようにしましょう。
それ以外にもパスコードの確認方法があります。
パスコードの確認方法(ホストがPCの場合)
ホストがZoomミーティングのパスコードを確認する手順は、以下の通りです。
- Zoomにサインインする
- 画面下部の「参加者の管理」をクリックする
- 「招待」をクリックする
- ポップアップウィンドウの右下に「ミーティングのパスワード」が表示される
パスコードは数字もしくは英数字の文字列です。コピーアンドペーストでZoomミーティングの参加者に漏れなく共有するようにしましょう。
参加者側でパスコードを確認する方法はある?
パスコードやミーティングURLがホストから共有されていない場合、参加者からはパスコードを確認する術がありません。
パスコードがわからないときは、ミーティングが開始する前にホストへパスコードの共有を依頼しましょう。
パスコードは変更可能

通常、Zoomミーティングに必要なパスコードはシステムによってランダムで生成されて固定されます。しかし、自分の好きな英数字に変更することも可能です。
パスコードはミーティングごとに変わるので、自分で意味のある文字列に変更すれば参加者に共有しやすくなるでしょう。
但し、その場合はパスコードが推測されやすくなるというデメリットもあるので、設定の際は十分な注意が必要です。
パスコードの変更手順は、以下の通りです。
- Zoomウェブポータルにログインする
- 「ミーティング」をクリックする
- パスコードを変更したいミーティングを選択する
- 「このミーティングを編集する」を選択する
- 「Security」で任意のパスコードを入力する
- 「保存」をクリックする
セキュリティの安全性を高めるなら、「アルファベットだけ」「数字だけ」のパスコードではなく、英数字をうまく混ぜてパスコードを作成することをおすすめします。
Zoomのセキュリティをアップする方法

Zoomではパスコードの有効化や待機室の設定が必要ですが、組織の管理者であればパスコードの有効化をアカウント全体やグループ単位などで行いたいという場合もあるでしょう。
そこでこの章では、ミーティングでパスコード設定を有効化する方法を紹介します。
アカウント単位で設定する方法
Zoomのアカウント単位でパスコードを設定する場合は、下の手順で操作を進めましょう。
- Zoomウェブポータルにサインインする
- 「アカウント管理」をクリックする
- 「アカウント設定」をクリックする
- 「ミーティング」タブを選択する
- パスコードの設定を有効にする
- 設定変更を確認するダイアログで「オンにする」をクリックする
グループ単位で設定する方法
パスコードの設定は、Zoomのミーティンググループごとでも設定可能です。具体的な手順は次の通りです。
- Zoomウェブポータルにサインインする
- 「ユーザー管理」をクリックする
- 「グループ管理」をクリックする
- パスコードを設定するグループを選択する
- 「設定」タブをクリックする
- 「ミーティング」タブを選択する
- パスコードの設定を有効にする
- 設定変更を確認するダイアログで「オンにする」をクリックする
ユーザー単位で設定する方法
Zoomを使用するユーザー単位でパスコードを設定する場合は、以下の手順で操作します。
- Zoomウェブポータルにサインインする
- 「設定」をクリックする
- 「ミーティング」タブを選択する
- ミーティング・ウェビナーのパスコードの設定を有効にする
- 設定変更を確認するダイアログで「オンにする」をクリックする
Zoomのパスコードに関するよくある質問

最後に、Zoomのパスコードの利用に関するQ&Aを2つ紹介します。
パスワードとの違いは?
パスコードの有効化または待機室の強制化に伴い、Zoom公式ページでは「パスワード」という名称を廃止することが明記されています。
これは、Zoomのログインに使用するパスワードとの混同を避けるための変更と考えられており、これまでのパスワードとパスコードは同じものだと考えていいでしょう。
パスコードの設定を有効にしなかったらどうなる?
Zoomを使用している場合、パスコードを無効にしていると2020年9月27日以降は自動的に待機室が有効化されました。
待機室が設定されると参加者は自動でミーティングルームに入れず、ホストに許可してもらう必要があります。
「参加者の入室管理をするのが面倒」という場合は、パスコードを設定して事前に共有する方法がおすすめです。
ホストからすると面倒に感じるかもしれませんが、セキュリティ対策をしっかりした状態でZoom会議を開催できるようにしましょう。
まとめ
Zoomでは、無料ライセンス・有料ライセンスの両方にパスコードの利用が義務付けられています。
Zoomの利用者の中には、「知っている人とミーティングするだけなのに、わざわざパスコードなんていらない」と感じている人がいるかもしれません。
しかし、入室する前にパスコードの入力を求めることで、第三者の不正な入室を防ぐなどセキュリティの向上が期待できるので、積極的に使用していきましょう。