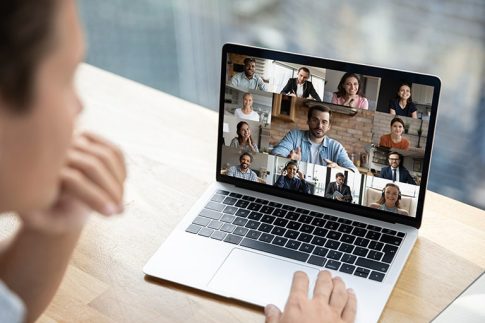パソコンやスマホ、タブレットで誰でも簡単にWeb会議の開催・参加ができるサービスとして多くの人に利用されるのがZoom(ズーム)です。
Zoomにはさまざまな機能がありますが、本記事ではピン留め機能について詳しく紹介します。そもそもピン留め機能とは何か知りたい人や具体的な利用方法を理解したい人は必見の内容です。
この記事は、次のような人におすすめの内容です。
- Zoomのピン留め機能を使用するメリットが知りたい人
- ピン留め機能の使い方が分からない人
- ピン留め機能の解除方法を確認したい人
Zoomのピン留め機能とは?

そもそもZoomのピン留め機能とは、オンラインミーティング中に特定の相手の映像を固定できる機能のことです。
ピン留め機能を利用せずにZoom会議を開催・参加すると、発言中の人(アクティブスピーカー)の映像が大きく表示されます。しかし、ウェビナーや研修などでZoomを活用する場合、話を進める司会者や先生などの映像を常に大きく表示した方が都合は良いでしょう。
こうしたときに、Zoomのピン留め機能を利用すれば、デバイスに表示される主要な参加者を固定できるので非常に便利です。
なお、ピン留めした相手が大きく表示されるのは、自分のデバイスだけです。他の人(参加者全員)の表示画面は連動することはないので、安心して自分の好きなようにピン留め機能を使用できます。
ピン留め機能を利用する前提条件
Zoomのピン留め機能を利用するためには、以下の前提条件を満たさなくてはいけません。
- Windows、macOS、または Linux 用の Zoom デスクトップ クライアント
- Android または iOS 用の Zoom モバイル クライアント
- 2 人以上の参加者の共有ビデオ
(オプション)デュアルモニター を使用している場合は、第二画面をピン留めすることができます。
注: 複数のビデオをピン留めするには、Windows または macOS でデスクトップ クライアント バージョン 5.2.2 が必要です。
Zoomのビデオを固定する方法とは?

Zoomのピン留め機能を利用する手順は、以下の通りです。
- Zoom会議を開始・参加する
- ピン留めしたい参加者にカーソルを合わせる
- 「・・・」をクリックする
- 「ピン」をクリックする
以上の手順でZoomを操作すれば、特定の相手を画面に大きく表示できます。ホストおよび共同ホストの許可を得られると最大9人の映像をピン留めできるので、状況に応じて活用することをおすすめします。
ピン留めを解除する方法とは?

Zoomで特定の参加者をピン留めしたものの「設定を解除したい」という場合は、画面の左上に表示される「ビデオのピン留めを解除」を選択します。すると、元のギャラリービューに切り替わります。
ピン留め機能の使用回数は制限されていないので、ミーティングの流れなどに合わせて固定する人物を切り替えると良いでしょう。
固定機能がうまく使えない場合の原因と対処方法
誰でも簡単に特定の相手をデバイスの画面に固定できるピン留め機能ですが、うまく使えないケースがあります。
この章では、ピン留め機能の設定が有効ならない場合に考えられる原因と対処方法について説明します。
原因1:最新版のZoomアプリにアップデートされていない
デバイスにダウンロードしているZoomアプリのバージョンが古いと、ピン留め機能を利用できないことがあります。Zoomアプリは定期的にアップデートされるので、公式サイトなどで情報を確認しておくことが大切です。
最新バージョンにアップデートする場合は、Zoomアプリと開いて画面右上に表示されているアイコンをクリックします。操作メニューが開くので「アップデートを確認」を選択しましょう。最新バージョンにアップデートする必要がある場合は、「更新」ボタンが表示される仕組みになっています。
原因2:Zoom会議の参加人数が少ない
Zoomのピン留め機能は、ミーティングの参加人数が3人以上である場合に使用できる機能です。会議の参加者が2人だけの場合は、ピン留め機能を使わなくても使用デバイスの画面に相手が大きく表示されるので特別な設定は不要です。
ピン留め機能に関するよくある質問

最後に、Zoomのピン留め機能に関連する質問とその回答をいくつか紹介します。ここまでの説明で疑問が解決していない場合は、ぜひ目を通してみてください。
ピン留めで固定した相手に通知はいく?
Zoomのピン留め機能で特定の参加者を固定しても、相手に知られることはありません。前述の通り、自分が使用しているデバイス上でだけの設定になります。
もちろん、ホストに知られることもありません。
スポットライト機能との違いはなに?
Zoomのピン留め機能と混同されやすいものとして、スポットライト機能があります。
スポットライト機能とは、Zoom会議の主催者(ホスト)のみが使用できる機能で、特定の参加者を画面に大きく表示できます。
ピン留め機能との違いは、機能を使用できる人が主催者(ホスト)に限定されていることです。また、画面表示の設定が参加者全員に反映されます。
Zoomのピン留め機能とスポットライト機能の違いを下表にまとめたので、よく確認の上、適宜機能を使い分けてみましょう。
| Zoomの機能 | ピン留め機能 | スポットライト機能 |
|---|---|---|
| 使用できる人 | 主催者(ホスト)、参加者 | 主催者(ホスト)のみ |
| 設定が反映される人 | 自分のみ | 参加者全員 |
| 対応デバイス | パソコン(PC)、スマホ、タブレット | パソコン(PC)、スマホ、タブレット |
ピン留め機能はiPhoneやiPad、Androidスマホでも使用できます。ピン留めしたい参加者をダブルタップしてみましょう。
参考:スポットライト機能の使用方法
Zoomのスポットライトのやり方はピン留め機能と似ていますが、手順を確認しておきましょう。
- Zoom会議を開始する
- 固定したい参加者を選択する
- 「・・・」をクリックする
- 「全員のスポットライト」をクリックする
スマホアプリの場合は参加者を選択して、「全体に対してスポットライト」をタップします。
録画中にピン留め機能を使うとどうなる?
Zoomにはミーティングを録画する機能があります。レコーディング中にピン留め機能を使用した場合、録画データの保存方法によって影響の出方が異なります。具体的には、以下の通りです。
| 録画データの保存方法 | ピン留め機能の使用による影響 |
|---|---|
| ローカル録画 | 固定した動画だけが録画される |
| クラウド録画 | 固定しても録画データには影響しない |
| ローカル録画 | パソコン(PC) |
ピン留め中でもチャットはできる?
特定の参加者の映像をピン留めしている間でも、チャットの使用は可能です。
Zoom会議中に表示されるミーティングコントロールから「チャット」を選択すれば、メッセージを入力できるウインドウが開きます。
会議を大人数で行っていても、チャットは個人宛てにも送信できるのでうまく活用してみてください。
まとめ
ウェビナーやオンライン会議に使用されるZoomのピン留め機能を使えば、特定の参加者を使用デバイスに大きく表示できます。通常、Zoomは発言中のユーザーが画面に大きく表示されますが、ピン留め中はこの影響を受けません。
ピン留め機能は使用回数の制限がないので、Zoom会議の流れにあわせてピンを外したり、付けたりすると良いでしょう。
今回紹介した内容を参考に、Zoomのピン留め機能を最大限に活用してオンライン会議を充実させてください。