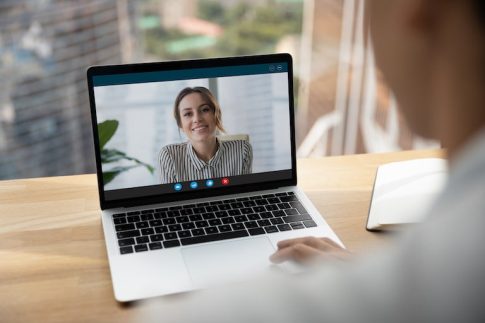Web会議ツール「Zoom」では、画面共有機能を応用してBGMや音楽を流すことができます。
この記事では、Zoomで高音質の音楽を流す方法と、音声共有を行うときの注意点について解説しています。
部屋で流している音楽を拾わせる方法などもまとめているので、Zoomを使った講座やイベントを実施予定の方はぜひ参考にしてみてください。
Zoomを使ってオンライン上で音楽を流す方法

音声プレイヤーやYouTubeなどの音楽をZoom上で流す場合は、Zoomの画面共有機能を活用します。
まずは、画面共有機能を使ってBGM・音楽を流すときの操作方法について詳しく見ていきましょう。
画面共有をしながらBGM・音楽を流す場合
スライドショーやWebページなどの画面共有をしている状態で、BGM・音楽を流すときの手順は以下の通りです。
- 事前にPC内の音楽やYouTubeを再生
- 音楽が再生された状態でZoomミーティングを開始
- 画面下部のメニューから「画面共有」をクリック
- 共有したい画面をクリック
- 画面左下にある「音声を共有」にチェック
- 「共有」をクリック
音声を共有にチェックを入れることで、画面と音声が同時に共有され、参加者側のデバイスでも再生中の音楽が流れます。
講演会中のBGMや、YouTube動画を共有するときはこのやり方が便利です。
また共有を停止する場合は、共有メニューの「共有の停止」をクリックします。
画面共有なしでBGM・音楽のみを流す場合
画面共有は行わず、お互いのカメラ映像が表示されている状態でBGM・音楽を流すときの手順は以下の通りです。
- 事前にPC内の音楽やYouTubeを再生
- 音楽が再生された状態でZoomミーティングを開始
- 画面下部のメニューから「画面共有」をクリック
- 上部にある「詳細」タブをクリック
- 「コンピュータオーディオー」をクリック
- 「共有」をクリック
オンライン飲み会中のBGMや、ダンスレッスンで音楽を流すときにはこのやり方がおすすめです。
こちらの場合も、共有メニューの「共有の停止」をクリックすることで共有を停止できます。
Zoomで音楽を流すときの注意点

Zoomで音楽を流す場合は、使用するデバイスの種類やスピーカーの設定などに注意が必要です。
続いて、Zoomで音楽を流すときに確認するべきポイントについて詳しく見ていきましょう。
画面共有機能から音楽を流せるのはPC版のみ
画面共有機能自体はPC版・モバイルアプリ版の双方に実装されていますが、音楽を流すことができるのはPC版のZoomのみとなります。
iPadやiPhone、Android端末から音声共有を開始することはできないので注意しましょう。
なお、iPad・iPhone・Androidでも音声共有の受信は可能なため、ホストのデバイスがPCであれば、参加者側がスマホであっても音楽を聴くことができます。
ミュート中も音声共有は継続
画面共有機能によって流れている音楽はデバイス本体で再生されているものであり、話し声のようにマイクを通しているわけではありません。
そのため、マイクをミュートしても音楽は再生されたままになるという点に注意しましょう。
音楽を停止したい場合は、音声共有を解除するか、再生プレイヤーやYouTubeから音楽を停止する必要があります。
また、再生した音楽が流れない・相手側に聞こえていないという場合も、ミュート機能ではなくデバイス本体のスピーカーに原因があることが多いです。
デバイス本体のスピーカーまたは再生プレイヤーやYouTubeの音量がゼロになっていないかどうか確認してみましょう。
ボリューム調整は再生プレイヤーから
はじめからある程度大きな音で音楽を流すと、相手側のボリューム設定によっては大音量で再生され、驚かせてしまう可能性があります。
音楽を流すときは最小に近い音量で開始し、参加者側の意見を聞きながらちょうど良い音量に調整していくのがおすすめです。
また、どの程度の音量で聞こえるのかを確認するために、事前にテストを実施するのもひとつの手です。
BGM・音楽の聞こえ方をチェックする方法は以下の通り。
- パソコンとスマホまたはタブレットを1台ずつ用意する
- パソコンでZoomを起動し、ミーティングを開始
- オーディオをオフにした状態でスマホまたはタブレットから上記のミーティングに参加
- パソコンから画面共有機能を使って音楽を流す
- スマホまたはタブレットを持ったまま別室へ移動し、オーディオをオンにして聞こえ方を確認する
はじめからスマホ・タブレットのオーディオをオンにしているとハウリングが起きる可能性があるため、距離をとってからオンに切り替えるとスムーズです。
またデバイスを2台用意することが難しい場合は、レコーディング機能を使ってミーティングを録画することでも音量を確認できます。
部屋で流れている音楽を聴き取りやすくするには?

パソコンから音楽を流すのではなく、部屋で流れている音楽をZoom経由で聞こえるようにしたいという場合もありますよね。
ここからは、部屋で流れているBGM・音楽をZoomで拾えるようにする方法について詳しく見ていきましょう。
部屋の音楽・BGMが聴き取り辛い原因
Zoomには、会話以外の雑音を自動で取り除くノイズキャンセリング機能が備わっています。
デフォルトでこの機能が有効化されているため、部屋で流れている音楽などもカットされてしまうのです。
通常のミーティング時には大変役立つ機能ですが、音楽を流すときは無効化しておく必要があります。
解決方法:ノイズキャンセリングの設定
Zoomのノイズキャンセリングのレベルを調整する方法は以下の通りです。
- Zoomデスクトップアプリから歯車アイコン(設定)をクリック
- 左側のメニューから「オーディオ」をクリック
- 「自動で音量を調整」のチェックを外す
- 「背景雑音を抑制」のレベルを「低」に設定
- 「×」をクリック
また、ノイズキャンセリングを完全に無効化したい場合は、オーディオ設定内の「ミーティング内オプションを“オリジナルサウンドを有効化”に表示」にチェックを入れます。
変更した設定は以降も適用された状態になるため、通常のミーティングを行う際は再度有効化が必要です。
まとめ
- Zoomでは、画面共有機能を使ってデバイス内の音楽を流すことができる
- スマホ・タブレットでは音声共有の受信のみ、PCでは音声共有の開始・受信が可能
- 部屋で流れている音楽を届けたい場合は、Zoomのノイズキャンセリング設定を変更する必要がある
ノイズキャンセリングを調整すれば部屋の音楽をZoomで拾えるようになりますが、音質面ではデバイスから再生・共有した方が優れています。
講座やイベントのBGMとして音楽を流す場合は、ぜひZoomの画面共有機能を使った音声共有を活用してみてください。