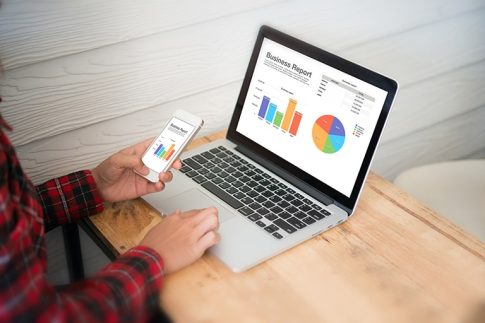少数のミーティングだけでなく、大人数の会議にも良く利用されるZoom。その多彩な機能と使いやすさ、そして通信の安定性が人気の秘密です。
そんなZoomですが、有料ライセンス契約をすると投票機能が使えるということをご存知でしょうか?
この投票機能を使うことでZoomの会議やミーティングがさらに活性化すること請け合いです。
今回はZoomの国内販売店第一号、2万社の有料ライセンス導入の実績を誇る、NECネッツエスアイがこの記事を提供させていただき、皆様によりZoomを使いこなしていただきたいと思います。
Zoomの投票機能は有料ライセンスへの切り替えが必要

まず前提として投票機能を使用するには有料ライセンスの契約が必要となります。
無料でもたくさんの機能が使用できるZoomですが、2022年7月より参加人数に限らず、40分という時間制限がつくようになりました。
40分ごとにZoom会議が中断してしまうと大事な商談や学校での授業などの進行が妨げられます。
もしまだ無料ライセンスのまま使用されているのであれば、時間制限なく、そして今回ご紹介する投票機能が使用できる有料ライセンスへの切り替えをおすすめします。
使用するための4つの条件

- Zoomの有料ライセンスを「ホスト」が契約していること
- “事前に”投票機能を有効にしておくこと
- Zoomのデスクトップアプリorスマホアプリを最新の状態にしておくこと*
- スケジュールミーティング、もしくはパーソナルミーティングIDを使ったミーティングであること
*アプリを使用する場合。アプリを使用せずZoomをブラウザからのブラウザからの使用もできます。
それぞれを簡単にご説明します。
Zoomの有料ライセンスを「ホスト」が契約していること
Zoomの投票機能は先述した通り、有料ライセンス契約が必要です。
“事前に”投票機能を有効にしておくこと
ミーティングを開始した後に投票機能を設定することはでません。あらかじめミーティングを主催するホストが投票機能を有効にしておく必要があります。
事前設定方法
- Zoomウェブポータル(https://zoom.us/)にサインイン。
- 「設定」を開いて「ミーティング」タブを選択。
- 「ミーティングにて(基本)」タブの「ミーティング投票/クイズ」をオンにする。
Zoomのデスクトップアプリorスマホアプリを最新の状態にしておくこと
投票機能を使用する際にはなるべくZoomのデスクトップアプリ、もしくはスマホのアプリを最新の状態にしておくのがおすすめ。
最新でなくても使えないことはありませんが、大事なミーティング。最新の状態にしておく方がベターです。
投票機能使用に必要なバージョン(デスクトップアプリ)
- Windows: バージョン 5.5.0 以降
- macOS: バージョン 5.5.0 以降
- Linux: バージョン 5.5.0 以降
投票機能使用に必要なバージョン(モバイルアプリ)
- Android: バージョン 5.5.0 以降
- iOS: バージョン 5.5.0 以降
この時に要注意なのが、投票自体はスマホからできますが、投票を管理するホストはZoom デスクトップアプリを使用する必要があります。
スケジュールミーティング、もしくはパーソナルミーティングIDを使ったミーティングであること
Zoomの投票機能はインスタントミーティングと呼ばれるその場でURLを発行して参加するタイプのミーティングでは使えないので要注意。
使用する際にはスケジュールされたミーティング、もしくはパーソナルミーティングIDを使用したミーティングである必要があります。
ホストの権限移譲した場合、共同ホスト機能を使用する際の注意点
Zoomミーティングは途中でホストの権限を別の参加者に移したり、有料ライセンスの場合は参加者の中からホストとほぼ同等の権限を持つ共同ホストを任命することが可能です。
投票機能を使用するミーティングの場合、ホスト権限を移譲したり、共同ホストを任命した場合は事前に用意された投票機能は実施できますが、新規の投票は設定できませんので注意してください。
投票機能の事前準備

投票機能はZoomウェブポータルから作成します。Zoomウェブポータルとはアプリ上ではなく、ZoomのHPにアクセス、ログインした状態のことです。
スケジュールミーティングそのものはパソコンやスマホのアプリで作成しても構いませんが、投票機能の設定はウェブポータルでしかできません。
投票機能は事前に作成しておくだけではなく、ミーティング中に新たに作成することも可能。
この場合、アプリからZoomに参加中であっても、投票を追加したくなったらウェブポータルにアクセスする必要があります。
投票を設定・追加する場合の手順方法
- Zoomウェブポータルの「ミーティング」でスケジュール済みのミーティングorパーソナルルームを選択。
- 「投票」の「+作成」をクリック
- 投票のタイトルを入力する
- 質問のタイトルを設定する
- 単一選択か複数選択かを選ぶ
- 選択肢を入力する
- さらに質問を作成したい場合は、「+質問の追加」をクリックする
- 匿名投票にする場合、「…」をクリックし「Require answers to be anonymous」にチェックする
- 「保存」をクリックすると投票が保存されます
投票の開始方法
投票は、ミーティング中にホストの操作で実施できます。
- 「投票」をクリックして、実施したい投票を選択します。
- 「開始」をクリックします。
- 参加者が投票します。
- 「投票の終了」をクリックすると終了し、それ以降は回答できなくなります。
終了後のアンケートとしても使用できる
少し時間をかけて回答してもらいたい質問内容には、ミーティング終了時に実施する「終了後アンケート機能」を使いましょう。
アンケートの特徴
- 単一選択/複数選択が選べる
- 評価スケール(ラベル付)を入力できる
- 長文回答が可能
アンケート機能の設定方法
終了後アンケート機能も、管理者側で有効化・無効化を設定できるようになっていますので、使う前に機能が有効になっているか確認しましょう。
アンケートを有効にする
- Zoomウェブポータル(https://zoom.us/)にサインインします。
- 「設定」を開いて「ミーティング」タブを選択。
- 「ミーティングにて(基本)」タブの「ミーティングアンケート」をオンにする。
アンケートを作成する
- アンケート設定を編集するミーティングの名前をクリック。
- ページの下部までスクロールし、[アンケート] タブをクリック。
- [+アンケートを作成]をクリック の隣にある [編集] をクリック。
- アンケートのタイトルを入力する
- 質問のタイトルを設定する
- 単一選択か複数選択かを選ぶ
- 選択肢を入力する
- さらに質問を作成したい場合は、「+質問の追加」をクリックする
- 匿名投票にする場合、「…」をクリックし「Require answers to be anonymous」にチェックする
- 「保存」をクリックすると投票が保存されます
こちらを設定しておくとミーティング終了後に参加者にアンケートを送信するように事前設定することができます。
クイズとしても使用するとZoomミーティングが盛り上がる

投票機能は文字通り、投票を行うのも良いですが、クイズとしての使い方もあります。
どうしてもミーティングが長時間になったり、内容が難しい場合は参加者も疲れがちになりますよね。
そんな場合は話す人が限定されてしまったり、参加者の参加意識が薄くなってしまうので、そのような場合には投票機能を使ってクイズをしてみるとフレッシュな気持ちにもなりますし、参加しているという意識を参加者に持たせることができるでしょう。
またクイズの使い方によってはミーティング内容の確認にも使えたりするので非常に有効的。ぜひお試しください。