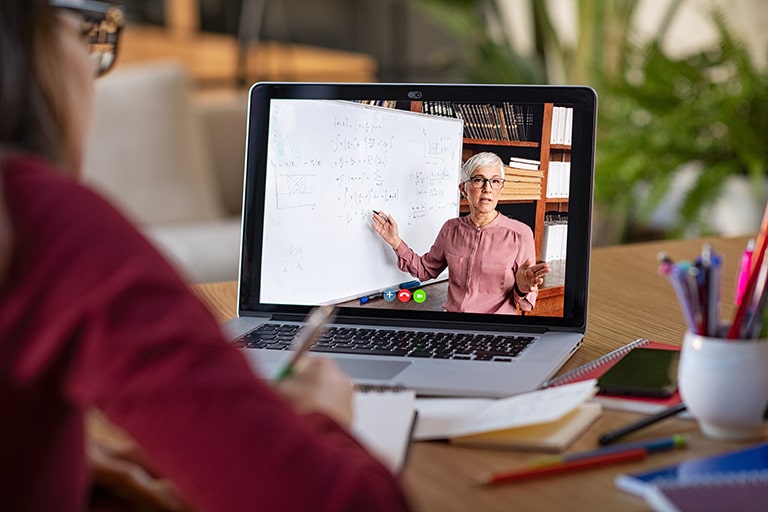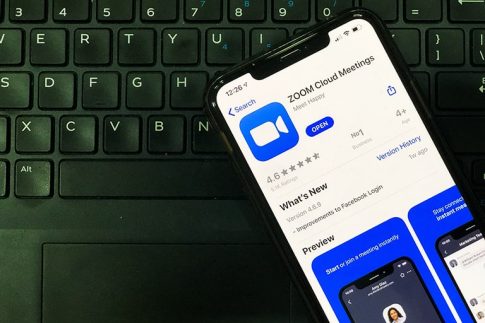Zoomで会議やセミナーを実施する際、途中で質疑応答をはさんだり、不明点がないかどうかの確認を行ったりする場面がありますよね。
このとき、参加者が多いと誰が質問をしたのか分からなくなり、手間取ってしまう可能性があります。
また参加者側についても、どのタイミングで質問をすれば良いのか迷うことがあるでしょう。
そこでおすすめしたいのが、Zoomに標準搭載されている「手を挙げる」機能の活用です。
この記事では、Zoomで利用可能な「手を挙げる」機能の活用例と、実際の操作方法を解説。
パソコン・スマホそれぞれの使い方をまとめているので、この機会にZoomの「手を挙げる」機能を使いこなして効率的に会議を進められるようにしましょう。
Zoomの「手を挙げる」機能とは?効果的な使い方
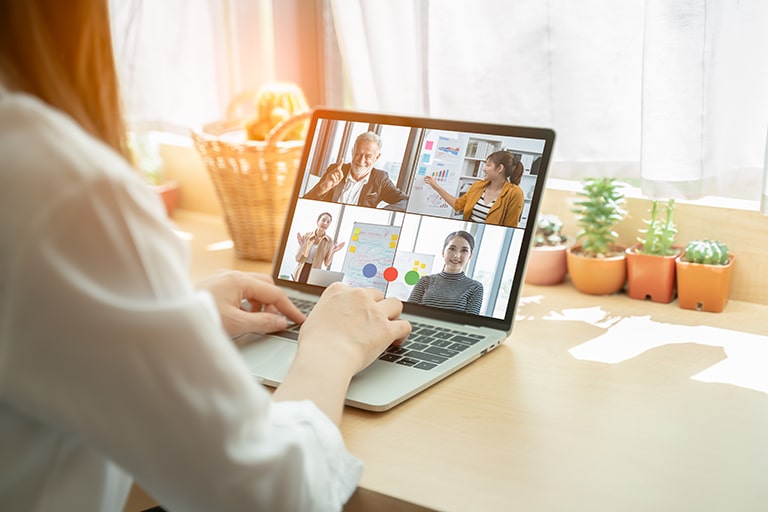
Zoomの「手を挙げる」機能は、ある程度人数の多いミーティングやセミナーで役立つ機能です。
まずは、どのようなシーンでZoomの「手を挙げる」機能が効果を発揮するのか、具体的な活用例を見ていきましょう。
Web会議での多数決
社内会議などでは、A案・B案のどちらが良いか集計をとったり、1つの議題に対する賛成・反対を多数決したりというシーンが出てきます。
この場合、Zoomの画面上で挙手を行うと、ホスト側が1人1人数えて確認しなければなりません。
一方「手を挙げる」機能を使えば、ホスト側に挙手した人数が表示されるため、簡単に集計することができます。
なお最近のアップデートで、いままではZoomのウェビナー機能でしか使えなかった「投票」機能がZoomのミーティングでも使用できるようになりました。但し、こちらは会議前に機能を有効化してスケジュールしておく必要がありますので、シーンによって使い分けるのがおすすめです。
Webセミナー(ウェビナー)時の質疑応答
セミナーや研修などを実施する際は、ホストの説明した内容がきちんと伝わっているかどうかを定期的に確認することで、参加者にとってより満足度の高い時間となります。
しかし質疑応答を音声のみで行うと、誰が質問したのか分からなかったり、何人かの音声が重なって聞き取れなかったりする可能性も。
そこで、質問がある参加者に「手を挙げる」機能を使ってもらい、ホスト側で指名できるようにすると便利です。
また「理解できた方は挙手してください」と伝え、反応がなかった参加者へは個別チャットで対応するといった使い方もあります。
ワークの進捗確認
セミナーや研修を進める中で、個別にワークを実施するということも多いですよね。
ワークを行う際はそれぞれ進み方が異なるため、先に終わった人が待たなくて済むような構成にすることが大切です。
例えば、「終わった人から挙手してください」と伝え、手が挙がった人には次のワークを指示するといった流れをつくると良いでしょう。
このように、Zoomの「手を挙げる」機能は様々なシーンで活用できることが分かります。
では、「手を挙げる」機能を使うにはどうすれば良いのか、Zoomの実際の操作方法を次の項目で確認していきましょう。
「手を挙げる」機能の操作方法を解説
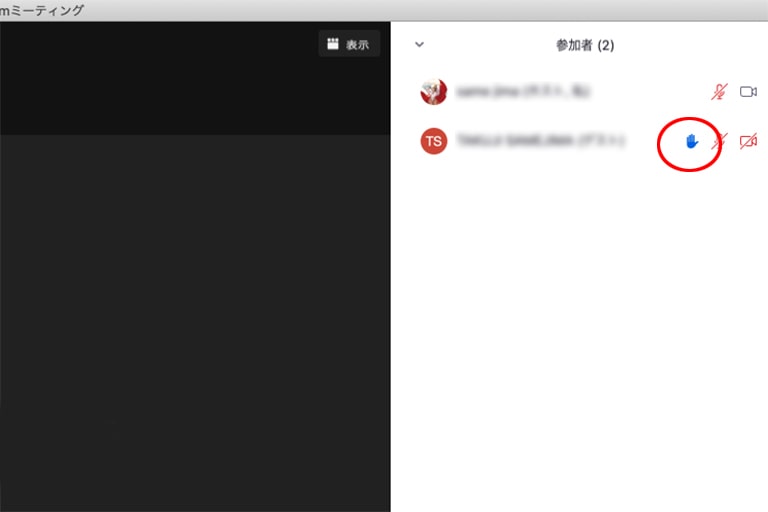
参加者側の操作と主催者側の操作について、それぞれパソコン・スマホでのやり方を解説します。
基本操作は同じですが、使用するデバイスによって位置などが異なるので、一通り確認しておくとスムーズです。
参加者側の操作
まずは、参加者側がZoomで「手を挙げる」機能を使う場合の操作手順を見ていきましょう。
PCの場合(Windows)
パソコンでミーティング参加中に「手を挙げる」機能を使う手順は以下の通り。
- 画面下のツールバーにカーソルを移動する
- 一覧から「リアクション」をクリック
- 上側に表示された画面の下部から「手を挙げる」ボタンをクリック(Macの場合は中央にポップアップ表示)
「手を挙げる」をクリックすると、主催者側のZoom画面に通知が届きます。
クリック後はボタンの文字が「手を降ろす」に切り替わるので、必要に応じて操作しましょう。
またWindowsの場合は「Altキー+Yキー」、Macの場合は「Optionキー+Yキー」で「手を挙げる/手を降ろす」機能をショートカット操作することも可能です
なお、主催者側の設定によっては、画面下のツールバーに「リアクション」が無く、代わりに「手を挙げる」アイコンが表示される場合もあります。
スマホの場合
iPhone・Androidスマホでミーティング参加中に「手を挙げる」機能を使う手順は以下の通り。
- 画面下のツールバーにある「詳細」をタップ
- 一覧から「手を挙げる」をタップ
パソコンの場合と同様、「手を挙げる」をタップすることでホスト側へ通知が届きます。
タップ後は詳細の一覧が「手を降ろす」に切り替わるので、必要に応じて操作しましょう。
またiPadやAndroidタブレットでZoomを利用する場合は、画面上部にツールバーが表示される場合もあります。
主催者側の操作
主催者側は基本的に参加者の管理を行うのみで、「手を挙げる」機能を使うことはできません。
続いて、挙手した参加者を主催者側で管理する場合の操作手順を見ていきましょう。
PCの場合(Windows)

参加者から手が挙がると、主催者側のZoom画面に通知が表示されます。
合わせて、手を挙げた参加者の画面左上にも挙手アイコンが表示されるので、誰が手を挙げているかがすぐに分かります。
参加者の手を降ろす場合は、参加者一覧画面からその参加者をマウスでポイントし、表示される「手を降ろす」ボタンをクリックしましょう。
手を挙げている参加者は、参加者一覧の上位に表示されています。
個別に管理することもできますし、通知画面の「詳細」ボタンから「すべての手を降ろす」をクリックすることで一括操作も可能です。
スマホの場合

iPhone・Androidスマホの場合は、画面下部に手のマークと挙手している人数が表示されるため、マークをタップして個別また一括で手を降ろすことができます。
また個別に手を降ろす場合は、ツールバー内の「参加者」ボタンから行います。この画面から一括で手を降ろすことも可能です。
Zoomでの会議・セミナーをスムーズに進行するには
最後に、「手を挙げる」機能をより便利に活用するためのポイント・注意点を紹介します。
企業・セミナーの冒頭で機能の説明を!
Zoomを使ったミーティングで「手を挙げる」機能を使う場合、事前に機能の説明をしておくとスマートです。
「手を挙げる」機能はツールバーに直接表示されているわけではなく、別のメニューを選択したうえで操作する項目になります。
説明がないまま進めると、「手を挙げる」機能の使い方が分からずに困ってしまう参加者がいるかもしれません。
会議やセミナーをはじめる前に、Zoomの「手を挙げる」機能の使い方と使いどころを説明しておくと良いでしょう。
非言語フィードバック・ミーティングリアクションの設定を確認
主催者側でZoomの非言語フィードバック・ミーティングリアクション設定のどちらかを有効にしていると、参加者側に「リアクション」機能が表示されますが、両方とも無効に設定している場合は、ツールバー上に直接「手を挙げる」アイコンが表示されます。
Zoomで「手を挙げる」機能を有効化したい場合は、以下の操作で設定可能です。
- WebブラウザからZoomを開いてサインインする
- マイアカウントのページにある「設定」をクリック
- 「ミーティング」をクリック
- 「ミーティングにて(基本)」をクリック
- 「ミーティングリアクション」をオフに設定
事前準備・設定を済ませたうえで、快適にZoomでのミーティングやセミナーを実施してみてくださいね。
「リアクション」機能との組み合わせもおすすめ
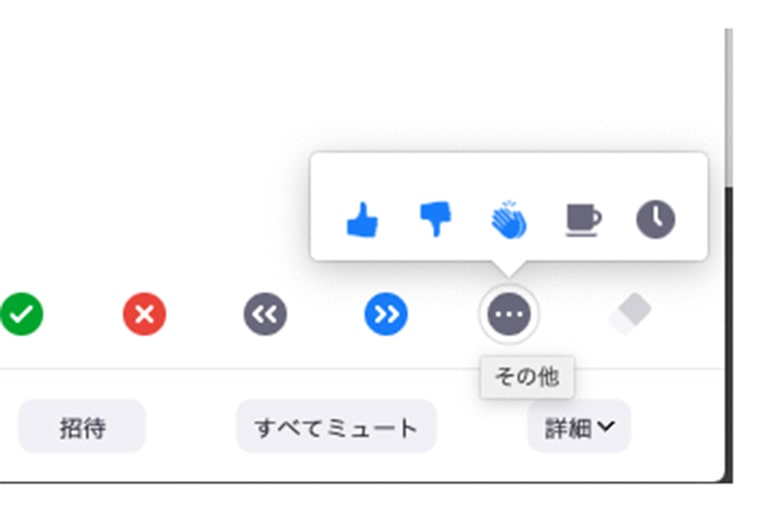
Zoomには、「拍手」や「賛成」・「ハート」などのアイコンで意思表示を行う「リアクション」という機能があります。
「手を挙げる」機能の場合は、手を降ろす操作を行うまで表示が続きますが、「リアクション」機能の場合は一定時間で自動的に消えるのが特徴。
また、「非言語的なフィードバック」機能を有効にしていると、「リアクション」機能に「はい」「いいえ」「もっと遅く」「もっと早く」といった、具体的な意思を主催者や他の参加者に伝えるアイコンを追加することもできます。
簡単な質疑応答の場では「手を挙げる」機能、もう少し詳しく確認をとる場合は「リアクション」機能を使うというように、ケースバイケースで使い分けると良いでしょう。
Zoomの「リアクション」機能は画面下部のツールバー内に搭載されています。
クリックするといくつかのアイコンが表示されるので、状況に応じて適したアイコンを選択してみましょう。
まとめ
- Zoomには質疑応答や多数決に役立つ「手を挙げる」機能が搭載されている
- 大人数でのミーティングやセミナー・研修といったシーンで効果的に活用できる
- Zoomの「手を挙げる」機能を利用する場合は、事前に操作方法について説明しておくとスムーズ
Zoomには参加者をグループ分けする「ブレイクアウトルーム」や、好きな画像で部屋を隠せる「バーチャル背景」など、他にも便利で面白い機能が満載です。
企業でのZoom導入におすすめの有料プランも用意されているので、気になる方はぜひ一度お問い合わせください。