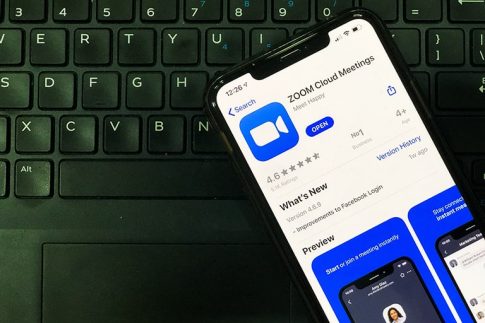Zoomには、相手のパソコンを遠隔で操作できる「リモートコントロール」機能が備わっています。
相手側にリクエストを送るだけでリモート操作を開始でき、テレワークなどで離れた場所にいる状態でもPC操作のサポートや制御が行えると評判の機能です。
ここでは、Zoomの画面共有機能を使ったリモート操作の手順と、リモート操作に必要な条件をまとめています。
リモート操作以外のおすすめ共有機能も紹介しているので、Zoomの更なる活用方法をお探しの方はぜひ参考にしてみてくださいね。
Zoomでリモート操作を行うための要件と手順

Zoomでは、ミーティング中にリクエストを送ることで、相手のパソコン画面をリモート操作できるようになります。
まずは、リモート操作に必要なスペックなどの条件と、実際にリモート制御を行うための操作手順について詳しく見ていきましょう。
リモートコントロール機能の前提条件
Zoomでリモート操作を行うには、以下の要件に当てはまるデバイスを利用している必要があります。
- Windows・Mac・Linux用のデスクトップアプリ版Zoom
- iPad用のモバイルアプリ版Zoom
リモート操作はパソコンまたはiPadに対応している機能のため、Android端末やiPhoneでは操作ができません。
リモート操作を行う可能性がある場合はパソコンまたはiPad、リモート操作を受ける可能性がある場合はパソコンからZoomに参加するようにしましょう。
またリモート操作を行う際は、事前に以下の方法で「遠隔操作」の項目を有効化しておく必要があります。
- ZoomのWebサイト(https://zoom.us/)にアクセスしてログイン
- 「設定」をクリック
- 「遠隔操作」をオンにする(すでにオンになっている場合は操作不要)
リモートコントロールの要求
リモート操作をリクエストする場合の操作手順は以下の通りです。
- Zoomを起動してミーティングを開始
- 画面下部のメニューから「画面共有」をクリック(相手の操作)
- 共有したい画面を選択して「共有」をクリック(相手の操作)
- 画面共有メニューから「オプションを表示」をクリック(自分の操作)
- ドロップダウンリストから「リモート制御のリクエスト」をクリック(自分の操作)
- 「リクエスト」をクリック(自分の操作)
- リクエストの承認画面が表示されたら「承認」をクリック(相手の操作)
このように、画面共有を行っているユーザーに対してリクエストを行い、相手がそれを許可することでリモート操作が可能となります。
また承認画面で「辞退」を選択すれば、リモート操作のリクエストを拒否することも可能です。
リモートコントロールを付与する
リモート操作のリクエストを受けてから許可を行う方法の他に、リモート操作を受ける側から制御の権限を付与するという方法もあります。
リモート操作の権限を付与する場合の手順は以下の通り。
- Zoomを起動してミーティングを開始
- 画面下部のメニューから「画面共有」をクリック
- 共有したい画面を選択して「共有」をクリック
- 画面下部のメニューから「リモート制御」をクリック
- リモート操作の権限を付与するユーザーを選択
リモート操作の権限を付与されたユーザーは、リクエストを送らずに相手のパソコン画面を操作できるようになります。
制御を停止する
リモート操作を停止して、制御の権限を自分に戻したい場合の操作以下の通りです。
- 画面下部のメニューから「遠隔操作」をクリック
- 「コントロールを停止」をクリック
また、ツールバーの下部にある「共有の停止」をクリックして、画面共有そのものを停止することでもリモート操作の解除を行えます。
タブレットを使ったリモート操作
リモート操作を受ける側のデバイスがパソコンであれば、iPadからリモート操作を行うことも可能です。
相手側から権限を付与してもらい、その後リモートアイコンをタップすることで制御を開始できます。
iPadの場合は、リモート操作用のアイコンとして、マウスアイコンとキーボードアイコンが表示されるので、こちらをタップしながら操作しましょう。
リモート操作だけじゃない!Zoomの画面共有機能でできること

リモート操作はZoomに搭載されている画面共有機能を活用した機能の1つです。
Zoomの画面共有では、この他にもホワイトボード機能やバーチャル背景機能など、独自の機能が豊富に備わっています。
最後に、Zoomの画面共有で使えるおすすめ機能について詳しく見ていきましょう。
ホワイトボード機能
ホワイトボード機能とは、その名の通り画面をホワイトボードに見立てて、テキストの入力や描画を行える機能のことです。
ミーティングに参加している全員で同じホワイトボードを共有することで、アイデア出しや意見交換などに活用できます。
ホワイトボード機能の使い方は以下の通りです。
- Zoomを起動してミーティングを開始
- 画面下部のメニューから「画面共有」をクリック
- 「ホワイトボード」を選択して「共有」をクリック
ホワイトボードに書かれた内容は、1枚の画像としてPNGまたはPDF形式で保存することも可能です。
PowerPointをバーチャル背景に設定
Zoomには、任意の画像を背景画面に設定できる「バーチャル背景」という機能があります。
2020年8月のアップデート以降、このバーチャル背景にPowerPointのスライドショーを選択できるようになり、よりZoom活用の幅が広がりました。
バーチャル背景にPowerPointを設定する方法は以下の通りです。
- Zoomを起動してミーティングを開始
- 画面下部のメニューから「画面共有」をクリック
- 「詳細」タブをクリック
- 「バーチャル背景としてのPowerPoint」を選択して「共有」をクリック
- 設定したいPowerPointファイルを選択して「開く」をクリック
スライドショーを表示したあとは、画面に映る自身のサイズや位置を変更したり、スライドショーの操作を行ったりすることができます。
まとめ

- Zoomには、相手のパソコン画面を遠隔で操作できるリモートコントロール機能が搭載されている
- リモート操作ができるのはパソコン(依頼側・操作側)とiPad(操作側)のみ
- Zoomの画面共有では、リモート操作以外にもホワイトボードやバーチャル背景などの便利機能が利用できる
テレワークの需要が増えている現在、Zoomをはじめとするオンラインツールの使用は欠かせなくなっています。
Zoomのリモート操作を活用すれば、同じ空間で作業しているような感覚でスムーズにコミュニケーションを図ることが可能です。
PC操作のサポートが必要なシーンで役立つ機能になるので、ぜひ覚えておくと良いでしょう。