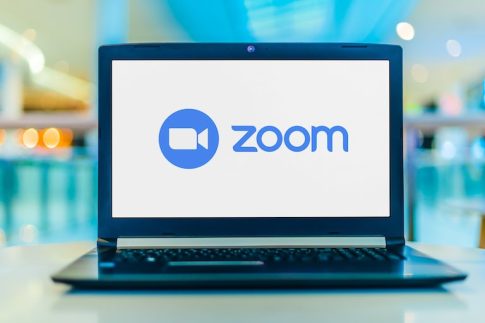AIを活用したサービスなども一般的になる現代において、手書きで議事録を作成している人もいるのではないでしょうか。特に取締役会や株主総会の議事録は重要なので、書記担当の人の中には相当な苦労をしている人も多いでしょう。
こうした中で、誰でも簡単にオンライン会議できるZoomなら、レコーディング機能を活用することで効率良く議事録を作成できます。
本記事では、Zoomを介したミーティングの議事録を賢く作成する方法について詳しく解説します。
この記事は、次のような人におすすめの内容です。
- Zoom会議の議事録の作成担当になっている人
- 効率良く議事録を作る方法を探している人
- Zoomミーティングの議事録の作成に役立つ録画・録音のやり方が知りたい人
Zoomで議事録の作成に活用できる「レコーディング機能」とは?
Zoomのレコーディング機能とは、その名の通り、オンラインで行った会議を録音・録画できる機能です。
詳しい使い方についてはこの後詳しく解説しますが、会議全体を録画・録音したり、会議の一部のみ記録したりなど自由自在に操作できるのが特徴です。
レコーディング機能でオンライン会議の参加者やミーティングの流れをデータとして保存すれば、議事録の代わりになります。また、会議の録画データを見返すことで、より正確な内容の議事録を作成できるのもポイントです。
レコーディング機能の使い方を解説
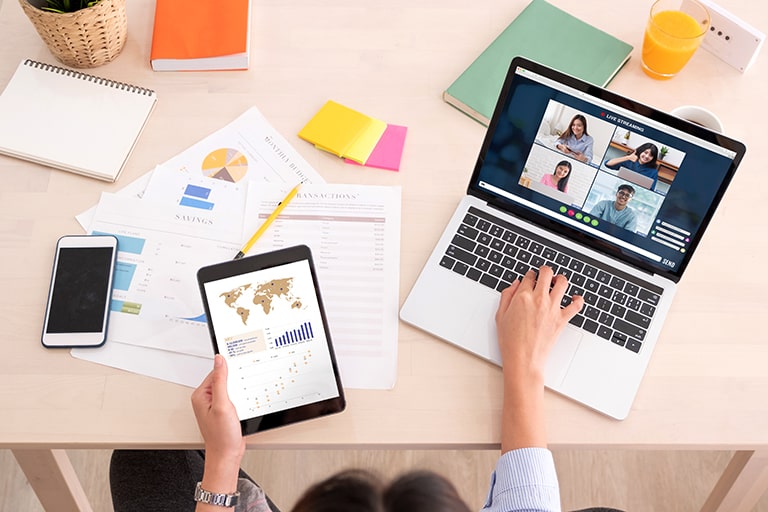
Zoomの録画・録音機能は、手動でミーティングをレコーディングする方法と自動でレコーディングする方法の2つがあります。
この章では、それぞれの録画・録音方法について順番に解説します。
手動で議事録代わりの録画・録音データをとる方法
手動でZoom会議をレコーディングする場合は、Zoom会議を開始した状態で画面下部に表示される「レコーディング」をクリックします。
レコーディング中はデバイスの画面上部に「レコーディングしています…」というメッセージが表示されます。
録音・録画を停止したいときは、画面下部にある「録音を一時停止/停止」ボタンをクリックするだけで構いません。
なお、レコーディングは1つの会議中であっても自由に停止したり、再開したりできます。作成したい議事録の内容に合わせて最適な使い方を探ってみると良いでしょう。
自動で議事録代わりの録音・録画データをとる方法
自動でZoom会議を録画して議事録を作成する場合は、ミーティングを始める前に設定を変更しなければいけません。具体的な手順は、以下の通りです。
- Zoom Webポータルにログインする
- 「設定」をクリックするく
- 「記録」タブを開く
- データの保存方法を選択する(※後述)
- 「自動記録」のトグルを青に変更する
以上の手順で設定を変更すれば、Zoomでミーティングを始めたときに自動で録音・録画できるようになります。頻繁に会議の議事録を作成する必要がある場合は、自動保存の方が利便性が高いでしょう。
レコーディングした議事録を確認する方法
録音・録画したミーティングの音声・映像データは、Zoomの画面に表示されている「ミーティング」の中に保存されています。「レコーディング済み」タブを選択すれば、保存されているレコーディングを確認できるので議事録として役立てましょう。
録音・録画データの保存方法は2つの種類がある

Zoomには議事録代わりになる音声記録機能がありますが、データの保存方法は2つ用意されています。この章で、レコーディングデータの保存方法の違いを確認して、自社に合うものを判断できるようになりましょう。
Zoomのレコーディング機能1:ローカル記録
ローカル記録とは、Zoomアプリを使用しているデバイスに録音・録画データを保存する方法です。有料ライセンスを持っている人はもちろん、無料ライセンスでもローカル記録を利用できます。
ローカル記録を有効化する場合は、以下の手順で設定を変更します。
- Zoom Webポータルにログインする
- 「設定」をクリックする
- 「記録」タブの「ローカル記録」へ移動し、トグルを青に変更する
Zoomのレコーディング機能2:クラウド記録
クラウド記録とは、その名の通り、Zoomのクラウドに録音・録画データが保存される仕組みです。この保存方法を利用するためには有料ライセンスが必要です。無料ライセンスでは保存方法としてクラウド記録を選択できないので注意してください。
有料ライセンスの取得者は、自動で以下のストレージ容量が付与されます。
| 利用プラン | ストレージ容量 |
|---|---|
| Pro | 1GB |
| Business | 1GB |
| Education | 0.5G |
| Enterprise | 無制限 |
無料で付与されるストレージ容量を使い切った後は、オプション契約をすることでストレージを増やせるシステムになっています。
議事録の代わりになる録音・録画データの保存方法をクラウド記録に変更する場合は、以下の手順でZoomアプリを操作しましょう。
- Zoom Webポータルにログインする
- 「設定」をクリックする
- 「記録」タブの「クラウド記録」へ移動し、トグルを青に変更する
クラウド記録で議事録の作成に必要な情報を保存するメリット

ここからは、クラウド記録でZoom会議を録音・録画するメリットについて詳しく説明します。
Web上に保存されるため、デバイスのデータ容量を圧迫しない
クラウドに議事録の代わりになるデータを保存する大きなメリットは、Zoomアプリを使用する端末のデータ容量を使わなくて済むことです。
長時間に及ぶWeb会議を行うと、どうしても録音・録画データの容量が大きくなりやすいです。パソコンの記憶領域が少なければ、最悪の場合、議事録に必要なデータを保存できない可能性もあります。
しかし、クラウド記録を利用すれば、こうした心配をしなくて済みます。
ストレージ制限の80%に達するとZoomアカウントの所有者にメールで通知が来るので、容量不足によるデータの取り逃しも未然に防げるでしょう。
複数のデバイスから確認できる
Zoomアプリのクラウドに議事録の代わりになる録音・録画データが保存されると、別のデバイスから音声や映像を確認できます。社内にいるときはもちろん、出先など手元にいつも使用しているデバイスがなくても視聴できるのがポイントです。
ただし、同じZoomアカウントでログインする必要があることだけ覚えておきましょう。
他の参加者へ簡単に共有・連携できる
Zoomのクラウド記録は、リンクを他の参加者に渡すだけで録音・録画データを簡単に共有できます。複数の担当者で議事録の内容を共有・確認したい場合にも便利です。
また、クラウド記録のデータを閲覧するだけであれば、使用するデバイスにZoomアプリがなくても大丈夫です。共有した相手にわざわざZoomアプリをインストールしてもらう手間をかけなくてすむ点も、クラウド記録ならではのメリットと言えるでしょう。
関連情報:Zoomには文字起こし機能がある

Web会議ツールとして多くの人に利用されているZoomには、文字起こし機能があります。この機能を活用すれば、音声ファイルを元にミーティングの内容をテキストに起こせるのでとても便利です。
ただし、文字起こし機能は2021年9月現在、英語対応のみで日本語には使用できません。今後、日本語に対応する可能性もあるので、Zoomアプリのアップデート情報を定期的に確認することをおすすめします。
まとめ
Zoomを介した会議であれば、レコーディング機能を使うことで議事録の作成にかかる時間を短縮できます。有料ライセンスを取得してクラウド記録を利用すれば、議事録データ作成の自動化も可能です。
ミーティングの録音・録画データがクラウドに保存されると、他の参加者と共有しやすくなるのでこの機会にぜひ利用を検討してみてください。