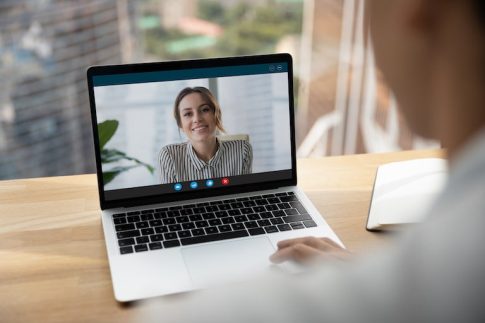Zoom(ズーム)には会議中の音声や映像をレコーディングできる機能も存在します。ミーティングの様子をデータとして保存しておくことで、より正確な情報のやりとりが実現するだけでなく、議事録の作成などにも役立ちます。
しかし、レコーディング機能を使った後に、どこファイルにデータが保存されているのか分からなくなって困っている人もいるでしょう。
本記事では、Zoomのレコーディングデータの保存先について詳しく解説します。デフォルト保存先を紹介した後に、保存先を変更する方法をあわせて確認できます。
この記事は、次のような人におすすめの内容です。
- Zoomのレコーディングの保存先がどこか分からない人
- Zoomの録画・録音データの保存場所を変更したい人
- 参加者のZoomデータの保存先を知りたい人
録画・録音データの保存先はどこ?デフォルトの設定を確認

前提知識になりますが、Zoomのレコーディングデータは、ライセンスの種類によって保存方法が異なります。具体的には、下表の通りです。
| Zoomのライセンスの種類 | レコーディングデータの保存方法 |
|---|---|
| Basic | ローカル記録のみ |
| Pro、Business、Enterprise | ローカル記録、クラウド記録 |
保存方法によって、レコーディングデータのデフォルトの保存先も変わる仕組みです。
ローカル記録のデフォルトの保存
Zoomのデフォルトの設定を変更していなければ、ローカル記録の保存先は以下の通りになっています。
| 使用デバイス | ディレクトリ |
|---|---|
| Windows | C:\Users\[Username]\Documents\Zoom |
| Mac | /Users/[Username]/Documents/Zoom |
| Linux | home/[Username]/Documents/Zoom |
クラウド記録のデフォルトの保存
Zoomの有料ライセンスを利用している場合は、ローカル記録の他に、クラウド記録を使用できます。クラウド記録でレコーディングした場合の音声・映像データの保存先には、以下の手順でアクセス可能です。
- Zoomクライアントアプリを起動させる
- 上部のメニュー「ミーティング」をクリックする
- 左側のメニュー「レコーディング済み」をクリックする
- 音声・映像データを確認したいミーティングを選択する
- 「開く」をクリックする
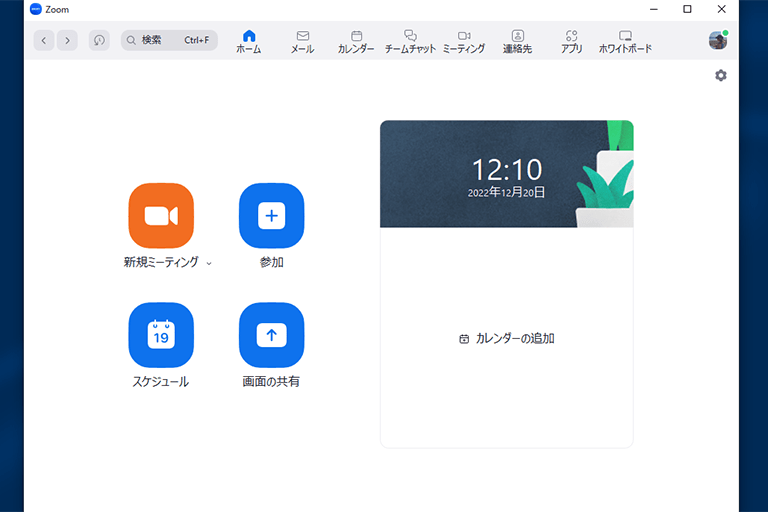
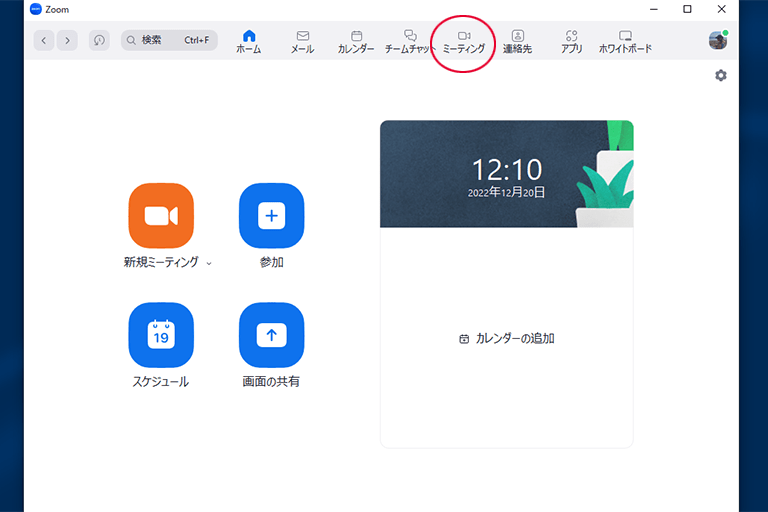
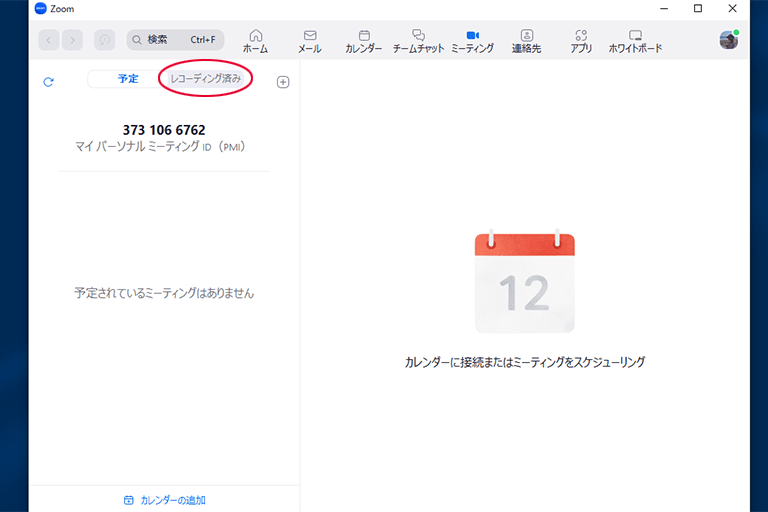
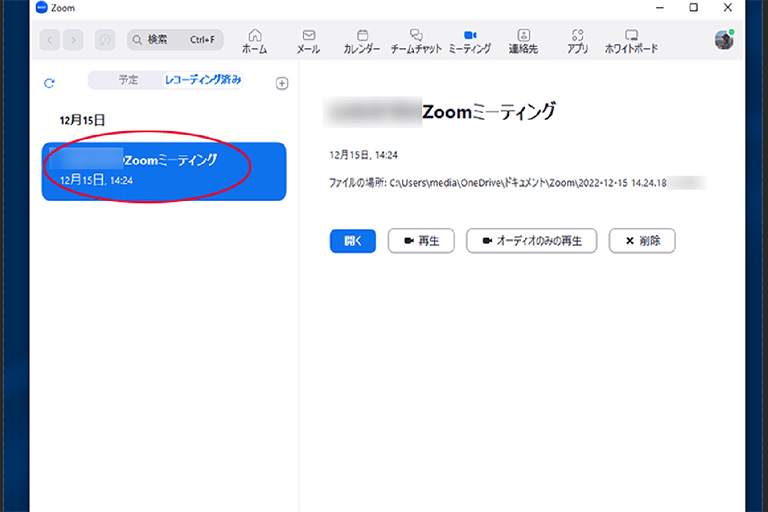
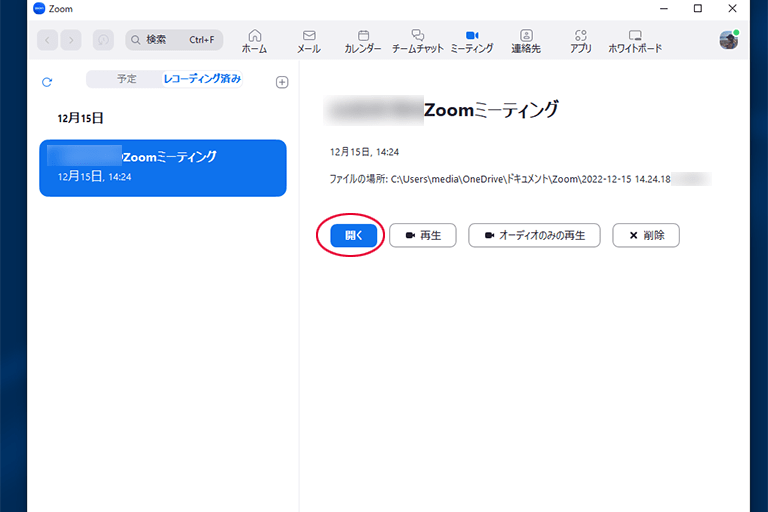
Zoomのレコーディングデータの保存先を変更する手順

ローカル記録でZoom会議をレコーディングする場合は、データの保存先を変更できます。デフォルトの設定だと不便に感じるときは、以下の手順でレコーディングの保存先を変えてZoomを使いこなしてみてください。
- Zoomクライアントアプリを起動させる
- プロフィール画像をクリックする
- 「設定」をクリックする
- 「レコーディング」をクリックする
- 「録画の保存場所」の横にある「変更」をクリックする
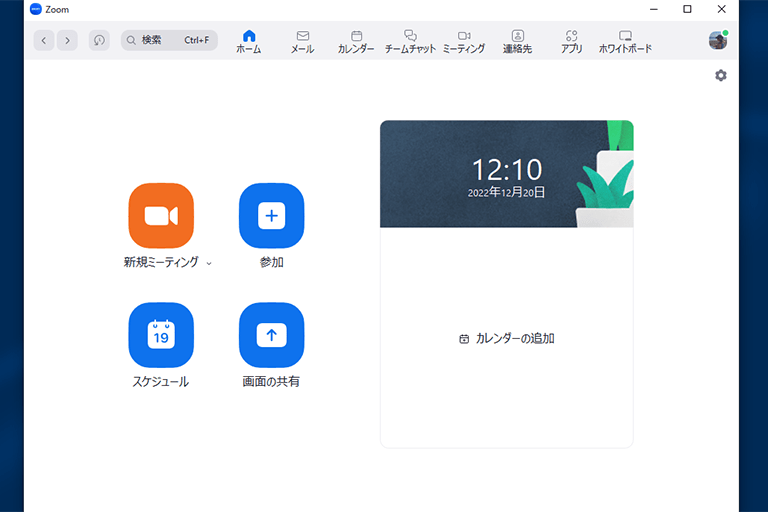
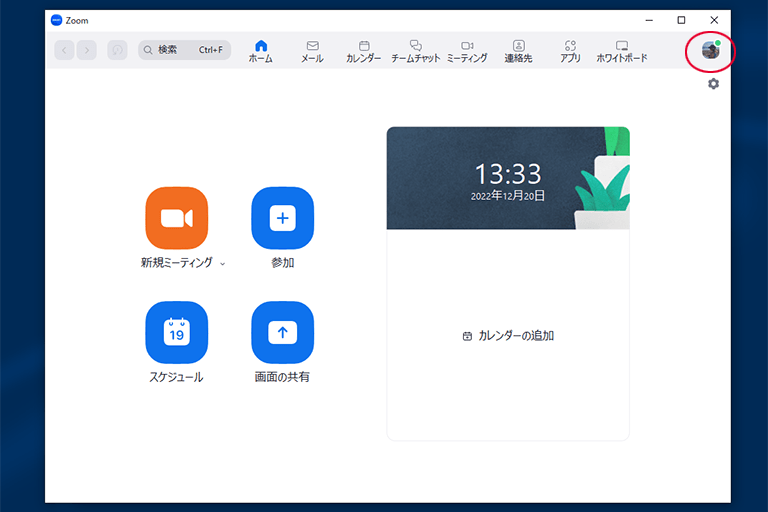
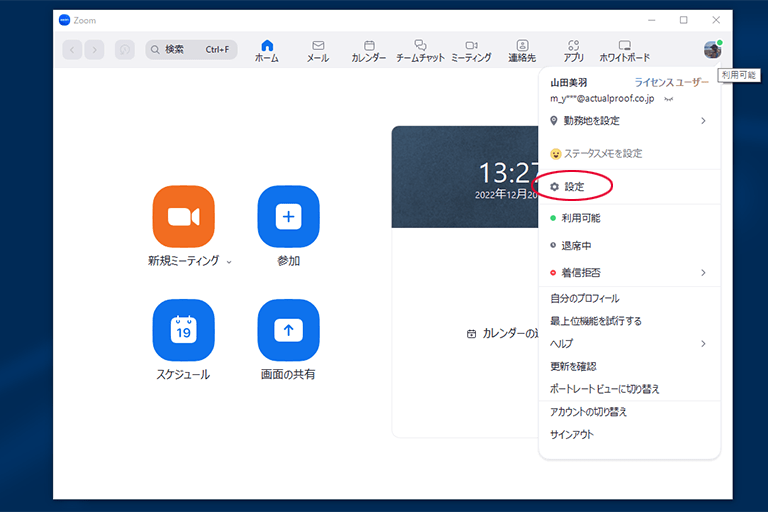
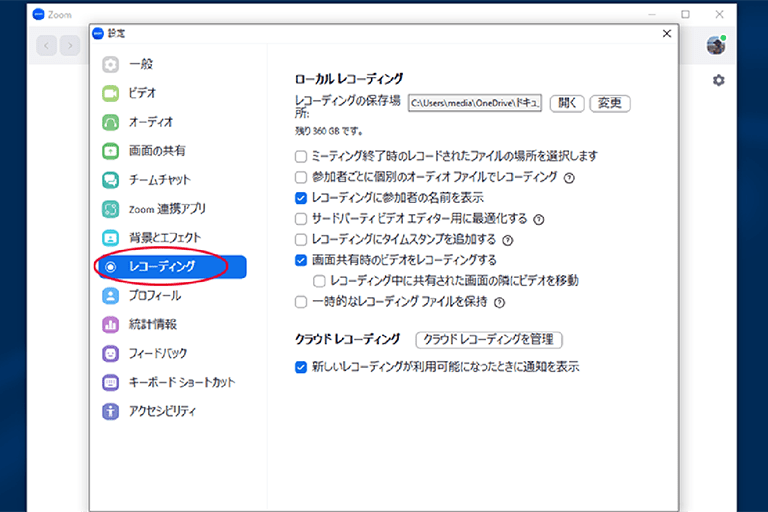
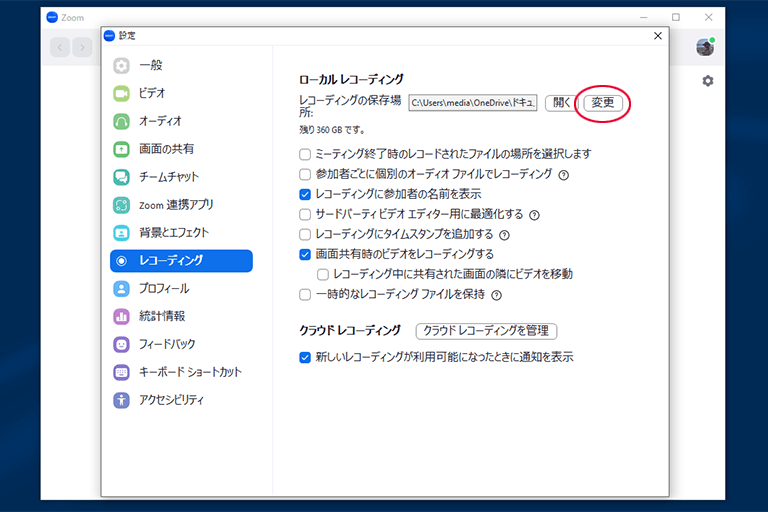
上記の手順でZoomアプリを操作すると、保存先を選ぶフォルダの一覧が表示されます。
自分にとってレコーディングデータを管理しやすいフォルダを選択したり、新しくフォルダを作成したりしてZoomのデータをうまく扱いましょう。
ローカル記録とクラウド記録の違いは?メリット・デメリットを比較

前述の通り、Zoomのレコーディングは、ローカル記録とクラウド記録の2種類があります。
ローカル記録は、WindowsやMacなどのパソコンを使用している場合にのみ利用できるレコーディング方法です。名前の通り、レコーディングデータはデバイスに直接保存されます。
一方、クラウド記録は、パソコンだけでなく、スマホやタブレットでZoom会議に参加している場合でも利用できるレコーディング方法です。レコーディングのデータは、Zoomのクラウド上に保存されます。
レコーディング方法の違い:ローカル記録のメリット・デメリット
Zoomのローカル記録でレコーディングを行うと、次のようなメリットを感じられます。
- インターネット接続がない状態でもデータを確認できる
- デバイスに直接保存されるため、データまでのアクセスが早い
- 無料ライセンスでも利用できる
一方、Zoomのローカル記録には以下のようなデメリットがあります。
- 保存先が1つのデバイス
- デバイスのディスク容量が必要
- 共有するためにはデータの送信などの作業が必要
ローカル記録は無料ライセンスでも利用できるレコーディング方法ですが、データは1つのデバイスにしか保存されません。そのため、多くの人にデータを共有したい場合や複数のデバイスから確認したい場合には、不向きと言えるでしょう。
レコーディング方法の違い:クラウド記録のメリット・デメリット
Zoomのクラウド記録を利用すると、次のようなメリットを感じられます。
- どのデバイスからもデータにアクセスできる
- パソコン(PC)だけでなく、スマホやタブレットでもレコーディングができる
- データを簡単に共有できる
- デバイスのディスク容量が減らない
一方、Zoomのクラウド記録には、以下のデメリットがあるので注意しましょう。
- インターネットがないとデータを確認できない
- ライセンスごとに容量の制限を受ける
クラウド記録でZoom会議をレコーディングする場合に気を付けなければいけない点は、クラウドの容量がライセンスごとに定められていることです(Pro・Business:1GBまで、Enterprise:無制限)。
クラウドの容量がいっぱいになると、レコーディングデータを削除したり、データをダウンロードして保存先を変更したりなどの作業が必要です。
Zoomのレコーディングデータの保存先に関するQ&A

最後に、Zoomのレコーディング機能に関連するよくある質問を紹介します。
参加者もレコーディング機能を利用できる?
Zoom会議に参加者として入室する場合は、ホストにレコーディングの権限を与えられていればレコーディングが可能です。
また、ローカル記録になるので、WindowsやMacなどのパソコン(PC)でZoom会議に参加する必要があります。
ホストとして参加者にレコーディングの権限を付与する方法は?
Zoom会議のホストをしていると、参加者からレコーディングの権限を与えてほしいと言われることがあります。この場合は、以下の手順に沿ってZoomの設定を変更することで、参加者に権限を付与できます。
- 画面下部の「参加者」をクリックする
- レコーディングを許可する参加者を選択する
- 「ローカルファイルの記録をの許可」をクリックする
以上の設定が完了したら、要望があった参加者に連絡してレコーディングができる旨を伝えましょう。
まとめ
Zoomのレコーディングデータは、記録方法によって保存先が異なります。ローカル記録は、デフォルトの保存先から任意の保存先に変更可能です。クラウド記録はZoomのクラウドにレコーディングデータが保存されるので、確認してみましょう。
Zoomのレコーディングは、ホストだけでなく、参加者も利用できる機能です。ホストの許可は必要ですが、後から内容を確認したいWeb会議に参加する場合はホストに録画・録音の相談をすると良いでしょう。