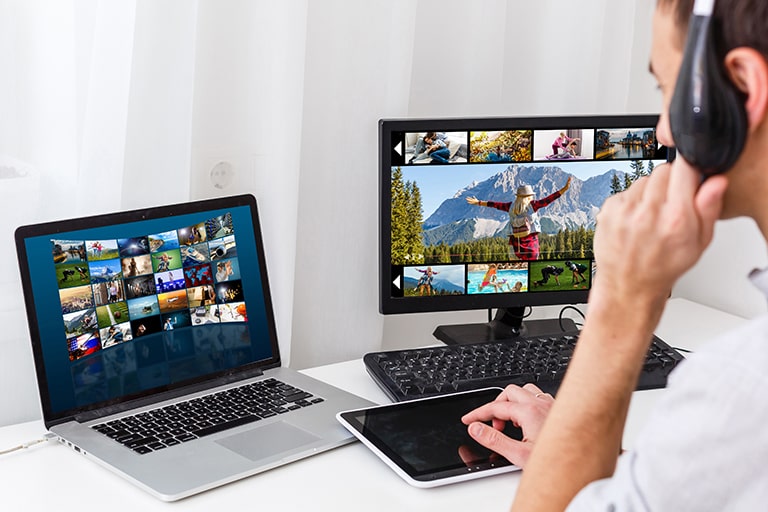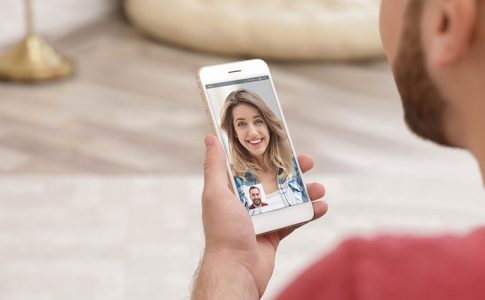多機能と高品質通信で人気のZoom。
テレワークや在宅勤務を導入する企業や会社が増えている中、Zoomもますます人気になっていくと思われます。
今回はそんなZoomの便利な機能の一つ録画機能について、特に保存先がどこになるのかなどを解説していきます。
Zoomをすでに使用されている方も、これからZoomを導入しようとお考えの方も是非読んでみてください。
是非知っておきたい、Zoomの録画機能とは
Zoomの一般的な使い方はオンラインミーティングですが、セミナーやオンラインサロンにも広く取り入れられています。
Zoomの録画機能は前者であれば、議事録や会議内容のバックアップ、不参加者への共有などに用いられ、後者であれば見直しや情報共有、コンテンツとして使用されます。
ビデオ、音声、共有画面を保存することができ、保存先はクラウドとローカルの2種類が存在します。
クラウドとはデータをインターネット上のデータ置き場に保存する方法で、ユーザーはインターネット環境があれば、いつでもどこからでもデータ置き場にアクセスできるので非常に便利です。
ローカル保存とは、パソコンのストレージ(保存領域)に直接保存する方法。
Zoomは録画したデータの保存先をクラウドとローカルと選べるのですが、クラウド保存を選べるのは有料ライセンスのみとなっており、無料ライセンスではローカル保存しかできません。
なおiPhone・android スマホ、タブレットはパソコンとは違い、無料ライセンスではローカル保存ができず、有料ライセンス契約時のクラウド保存のみとなっていますので要注意
そんなクラウドとローカルという保存先の違いによるメリットやデメリットはどのようなものがあるのでしょうか。
クラウドとローカル、保存先の違いによるメリットデメリットを比較
| クラウド 保存 |
ローカル 保存 |
|
|---|---|---|
| メリット | バックアップ不要/ どこからでも アクセス可能/ PCのディスク容量 の心配がない/ 共有が簡単/ 録画できるビュー(話者・複数の 参加者・画面共有 など)が多彩 |
オフライン 環境でも 使用可能 |
| デメリット | オフライン環境 では使用不可/ 契約ライセンスに よって容量制限が ある |
データの共有が 手間である/ ディスク容量を 圧迫する |
クラウドとローカル保存、それぞれにメリットとデメリットがありますが、比較してみると保存先にクラウドを選んだ方がメリットが多く、デメリットが少ないことが分かります。
これは保存先の違いだけをピックアップして比較していますが、Zoomのミーティング内容を録画したり、オンラインサロンの内容を保存するのであれば、クラウド保存のメリットがさらに際立ちますので、もう少し詳しく解説していきましょう。
Zoomの録画保存先にクラウドをおすすめするわけ
Zoomの録画データの保存先にクラウドがおすすめするのは以下のポイントからです。
データ量の圧迫がないので管理が楽
Zoomを使ったミーティングやWebセミナーやオンラインサロンを録画した場合、それなりのデータ量になることが考えられるのではないでしょうか。
無料ライセンスだと、それらのデータを毎回パソコンに直接保存(ローカル保存)していくことになるので、データ領域への圧迫がかなり心配されます。
しかしデータの保存先がクラウドであれば、PCのディスク容量への心配は無用です。
バックアップやフォルダ分けなど、手間がかからない
ローカル保存だと、データの管理やバックアップなどもかなりの手間がかかることが予想されます。
例えば録画データをHDDに保存したり、他のパソコンに移し替えたり、名前を付けてフォルダに移したりなどです。
しかしクラウド保存であれば、バックアップが不要なので管理が簡単。パソコンやスマホの紛失によるデータの消失や流出などのリスクヘッジもできるでしょう。
とにかくデータの共有が楽である
クラウド保存であれば保存先のURLを共有したい相手に送信するだけでデータの共有が済んでしまいます。
ローカル保存だと、データを社内で共有するにしても一度外付けのHDDやUSBメモリに入れて相手に渡すのが手間ですよね。
議事録として使用する場合やオンラインサロン、Webセミナーの参加者、不参加者への共有にしても視聴用のURLを相手に送るだけで簡単に共有できてしまいます。
録画データはブラウザ上で再生されるので、相手はZoomにログインしたり、アプリを立ち上げる手間が不要になるのもメリットと言えるでしょう。
クラウド保存する場合の設定方法(PC編)
では実際にZoomミーティングの録画データの保存先をクラウドに設定する方法を確認していきましょう。
- Zoomを立ち上げる
- Zoomミーティングを開始する
- 画面下にあるレコーディングをクリック
- 「クラウドの保存」を選択する
- レコーディングが開始
この4番の時に有料ライセンスでないと保存先としてクラウドを選ぶことができません。
録画が完了すると登録しているメールに録画・録音できたことを知らせるメールが届き、文章内にデータにアクセスできるURLが添付されています。
クラウドを保存先として選ぶ方法(スマホ編)
先にご説明しましたが、スマホは有料、無料ライセンス問わずローカル保存はできません。
録画、録音をするのであれば有料ライセンス契約後、クラウド保存のみとなりますので要注意。
- Zoomを立ち上げる
- Zoomミーティングを開始する
- 画面下にある「詳細」をクリック
- 「クラウドの保存」を選択する
- レコーディングが開始
ミーティング中に録画・録音権限を付与する
Zoomミーティングに参加する人は主催者(ホスト)から権限を付与された場合のみ録画することが可能です。
ホストが参加者に録画権限を付与する方法はPCの場合では以下の通り
- Zoomミーティング開始
- 画面上の録画・録音権限を与えたい参加者にカーソルを合わせて右クリック(Mac:control+クリック)
- 「レコーディングの許可」を選択
- 録画・録音開始
ホストがスマホでミーティングを開催している場合の録画・録音の許可方法
- Zoomミーティング開始
- 画面下、「参加者」タブをタップ
- 許可を与える参加者を選択
- 「レコーディングの許可」をタップ
- 録画・録音開始
参加者が録画・録音できる条件
このように録画・録音の権限を与えるのは非常に簡単。
しかし録画・録音の権限を付与できるのには条件があります。
- 録画を行う参加者がPCやMacを使用している
- 録画する際には事前の予約や許可ができないので口頭やチャットでホストに伝える必要がある
まとめ
いかがだったでしょうか、今回はZoomを使ってミーティング、Webセミナー、オンラインサロンを開催する際に録画・録音する方法について詳しく解説してきました。
他のWebミーティングツールだと、録画・録音するにはレコーディング用のツールなどを使用しなくてはいけないケースもありますが、Zoomはデフォルトで録画・録音機能が備わっているので便利。
また有料ライセンスにすると保存先にクラウドを選ぶこと可能となり、さらにその利便性が増すのでおすすめです。
議事録として使うだけではなく録画・録音したデータをコンテンツとして、再利用、共有するなど様々な利用方法も考えられるZoomのレコーディング。
是非みなさんも使い方をマスターしてみてください!