会社の定例ミーティングや学校の授業など、同じミーティングIDを使って繰り返しミーティングを実施したいという場合は、定期ミーティングの設定が便利です。
ここでは、Zoomで定期的なミーティングを実施するための設定方法を解説しています。
スケジュールの編集・削除の操作や、ミーティングの通知についてもまとめているので、定期的なミーティングの開催を予定している方はぜひ参考にしてみてくださいね。
Zoomでの定期的なミーティングの作成方法
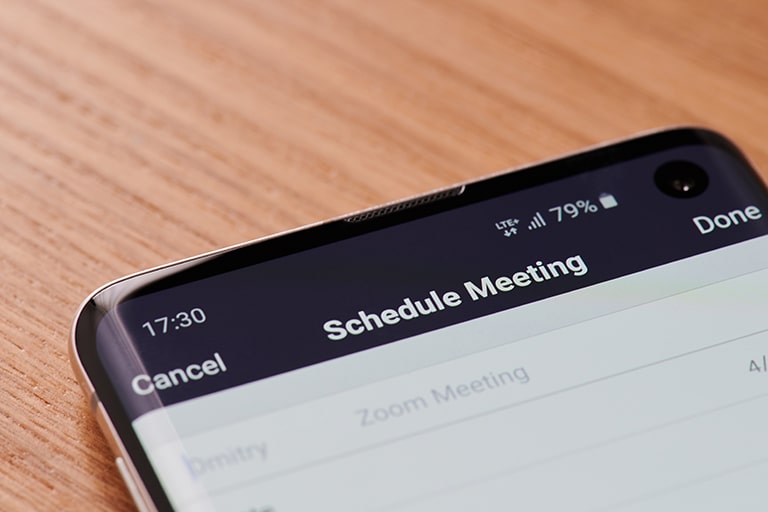
Zoomの定期ミーティング設定では、ミーティングのリピート頻度や最終ミーティングの日程などを細かく指定することができます。
まずは、パソコンとスマホ・タブレットそれぞれのデバイスで定期的なミーティングを作成する手順について詳しく見ていきましょう。
定期的なミーティングの作成方法①:ポータルサイトからの設定
ポータルサイトから定期的なミーティングを作成する場合の手順は以下の通りです。
- ZoomのWebサイト(https://zoom.us/)にアクセスしてログイン
- 画面左側のメニューから「ミーティング」をクリック
- 「ミーティングをスケジュールする」をクリック
- ミーティングのタイトルや開催日・時間を設定
- 「定期ミーティング」をチェック
- 再実施日(毎日・毎週・毎月・固定時刻なし)を設定
- リピートの間隔を設定
- 期間の終了日(期限またはミーティングの全回数)を設定
- 「保存」をクリック
ポータルサイトへアクセスして定期的なミーティングを作成する場合、パソコンとスマホ・タブレットの操作は共通となります。
定期的なミーティングの作成方法②:Zoomアプリからの設定
Zoomのデスクトップアプリ・モバイルアプリから定期的なミーティングを作成する場合の手順は以下の通り。
- Zoomアプリを起動して「スケジュール」をクリック
- ミーティングのタイトルや開催日・時間を設定
- 「定期的なミーティング」をチェック
- 連携するカレンダーを選択
- 「保存」をクリック
- カレンダー側で定期的なミーティングの詳細を設定
- 「保存」をクリック
Zoomアプリでミーティングをスケジュールする場合、定期的なミーティングを選択すると「カレンダーの招待で、反復または繰り返しを必ず確認してください」と表示されます。
「Outlook」「Googleカレンダー」「他のカレンダー」を利用できるので、連携したいサービスを選択しましょう。
また、モバイルアプリの場合、設定できるのは繰り返しの間隔のみとなります。
より詳細な設定を行いたい場合はパソコンのデスクトップアプリから操作するようにしましょう。
定期的なミーティングの作成方法③:カレンダーからの設定
Zoomを使わず、連携しているカレンダーサービスからミーティングをスケジュールすることも可能です。
例として、Googleカレンダーを使って定期的なミーティングを作成する手順を解説します。
なお、Googleカレンダーから定期的なミーティングを作成する場合は、事前にZoomのScheduler Chrome拡張機能をインストールする必要があります。
- Googleカレンダーを起動して新規のイベントを作成
- 「繰り返さない」をクリックして適切な繰り返しを設定
- 「その他のオプション」をクリック
- 「Make it a Zoom Meeting」をクリック
- 「保存」をクリック
Zoomミーティングのスケジュール編集・削除の設定

定期的なミーティングとして登録したスケジュールを編集する場合の操作は以下の通り。
- ZoomのWebサイト(https://zoom.us/)にアクセスしてログイン
- 画面左側のメニューから「ミーティング」をクリック
- 一覧から編集したいミーティングにカーソルを合わせる
- 「編集」をクリック
- 「この開催を編集」をクリック(全体を編集する場合は「すべての開催を編集」をクリック
- 開催時間・所要時間・ビデオのオンオフなど任意の項目を変更
- 「保存」をクリック
また定期的なミーティングの一部または全部を削除する場合の操作以下の通りです。
- ZoomのWebサイト(https://zoom.us/)にアクセスしてログイン
- 画面左側のメニューから「ミーティング」をクリック
- 一覧から編集したいミーティングにカーソルを合わせる
- 「削除」をクリック
- 「この予定のみ削除」をクリック(全体を削除する場合は「すべての予定を削除」をクリック
定期的なミーティングを通知するには
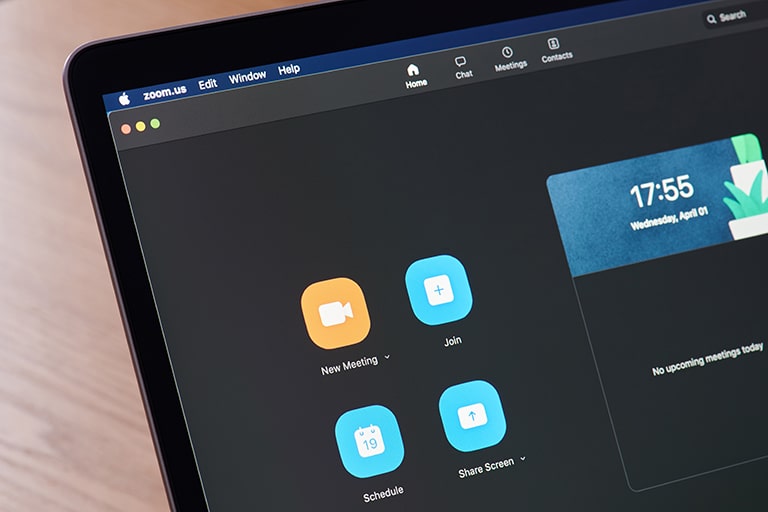
定期的なミーティングの設定が完了したら、ミーティングの参加者へ招待用のURLを通知する必要があります。
最後に、招待用のURLを発行する手順と、定期的なミーティングにおける注意点を確認していきましょう。
招待用のURLを発行する
Zoomミーティングの招待用URLを発行する方法はいくつかありますが、スケジュールされたミーティングのURLを確認する場合は以下の手順がスムーズです。
- Zoomアプリを起動して「ミーティング」タブをクリック
- スケジュールされたミーティングをクリック
- 「招待をコピー」をクリック
- コピーした内容をメールやSNSのメッセージに貼り付けて送信
定期的なミーティングとして設定した場合、アクセスするためのURLが固定となるため、ミーティングの都度メールを送る必要がなく効率的です。
マイ個人ミーティングIDを利用する際の注意点
ミーティングの招待用URLを固定する方法として、「マイ個人ミーティングID」を使うというやり方もあります。
マイ個人ミーティングIDとは、ユーザー単位で付与される個別のミーティングIDのことです。
Zoomの無料ライセンスではマイ個人ミーティングIDが変更できないため、基本的にはずっと同じIDを使うことになります。
つまり、マイ個人ミーティングIDを知っているユーザーであれば、いつでも自身がホストとなっているミーティングに参加できてしまうということ。
社内のミーティングと社外とのミーティングの双方でマイ個人ミーティングIDを使用した場合、仕事の会議中に社外の方が入ってきてしまうといったトラブルが起こりうるのです。
定期的なミーティングを開催する場合は、Zoomの定期ミーティング機能を活用し、マイ個人ミーティングIDでURLを作成するのは避けるようにしましょう。
まとめ

- Zoomには定期的に開催されるミーティングを一括で追加できる「定期ミーティング」機能がある
- Googleカレンダーなどと連携している場合はアプリ、そうでない場合はポータルサイトからの登録が便利
- マイ個人ミーティングIDを使った定期ミーティングはセキュリティ面のリスクが高まるので慎重な判断が必要
Zoomを活用すれば、面倒な作業をカットして効率的に定期ミーティングを開催・通知することができます。
またProプラン以上の有料ライセンスなら、無制限のグループミーティングやクラウドレコーディングといった便利な機能を使えます。
会議やセミナーのツールとしてZoomの導入をお考えの企業・団体様はぜひ一度ご相談ください。


















