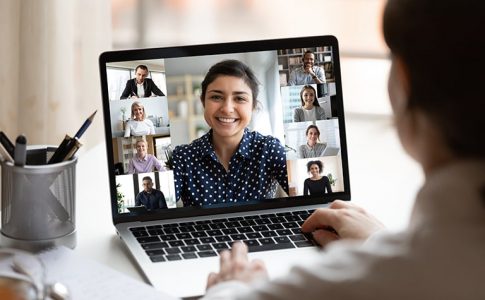緊急事態宣言や外出自粛措置を受けて、学校や教育機関での授業もZoomを利用したオンライン化が進みました。
パソコンやスマホさえあれば場所を選ばず受講できるZoomのオンライン授業は、遠方に住む生徒にも受講のチャンスを広げてくれるという大きな恩恵があり、今後も活用の幅が広がっていくことでしょう。
一方で、オンライン授業には、どうしても講師→生徒の一方通行になってしまうというデメリットもあります。
生徒が授業を聞いているだけの受け身になってしまったり、先生が生徒の理解度を確認できないまま授業を進めてしまったりといったケースが多くあるようです。
こうした問題を解決し、オンライン授業で双方向のコミュニケーションを実現するには、グループワークが効果的。
この記事では、Zoomを利用したオンライン授業でグループワークを行うための「ブレイクアウトルーム機能」の活用方法を紹介します。
Zoomのブレイクアウトルームとは

Zoomの「ブレイクアウトルーム」は、ミーティング参加者を小部屋に分ける機能です。
グループ分けは、ミーティング開始前に事前に割り当てておくことも、ミーティング中に割り振ることも可能。
小規模なグループに分けることで議論を活性化させることができます。
作成可能なブレイクアウトルームの数
Zoomで作成できるブレイクアウトルームの数は、参加者の規模によって異なります。
最大50室のブレイクアウトルームが作成可能となっており、大学などの大規模な講義にも活用できます。
| 参加者数 | 作成可能なブレイクアウトルームの数 |
|---|---|
| 200人 | 50室 |
| 400人 | 30室 |
| 500人 | 20室 |
利用できるアカウント
Zoomのブレイクアウトルームはホストで設定する機能のため、Zoomのアカウントが必要です。アカウントの種類は有料アカウント・無料アカウントどちらでも利用できます。
また、講義形式でZoomを活用する場合でも、ウェビナーライセンス契約をしなくても通常のZoomミーティングで対応可能です。
ただし、Zoomの無料アカウントの場合はミーティング時間が40分までという制限がありますので、授業で使用する場合は有料ライセンス契約をお勧めします。
Zoomがグループワークにおすすめな理由

Zoomのブレイクアウトルームには、先生が中心となってグループワークを円滑に進めるための機能が揃っています。
先生(ホスト)が全体をコントロールできる
Zoomでは、ホストがミーティング全体をコントロールする権限を持っています。
- ミーティングの開始
- 待機室を利用した入室者の管理
- 参加者のマイクのミュート
- 会議のレコーディング
- ホスト以外の画面共有の制御
- チャット送受信の制御
- 共同ホストの設定
オンライン授業の場合は先生がホストとなりますので、待機室機能を使って生徒の参加を承認制にしたり、生徒のマイクが雑音を拾わないようにミュートに設定したりと、授業を円滑に行うための環境を準備することができます。
先生が授業を録画しておけば、参加できなかった生徒への補講にも活用できますね。
チャットの送受信は、先生→生徒のみ・先生⇔生徒間の双方向・全体チャットを共有するなど、用途に合わせて切替が可能です。
また、Zoomではホストの権限を継承する「共同ホスト」を設定することができますので、アシスタントを共同ホストに設定して、進行に関わる操作を一任すれば、先生は授業に集中することができます。
生徒(参加者)はチャットや挙手でリアクション可能
グループワーク以外の講義の部分では、生徒は基本的に先生の話を聞く形になります。
メインの話者以外は原則、マイクはミュートにしていることが多いと思いますが、質問したい時やコメントしたい時には「挙手」の機能を使えば、発言の意思表示を行うことができます。
また、チャットが許可されている場合はチャットから質問やコメントを行うことも可能です。
ブレイクアウトルームの使い方

実際にZoomでブレイクアウトルームを設定するやり方を見ていきましょう。
ブレイクアウトルームの有効化
「Zoomでミーティングを始めてみたけどブレイクアウトルーム機能が見つからない」といった場合は、ブレイクアウトルーム機能がオフになっているかもしれません。
事前に設定でブレイクアウトルームを有効化しておきましょう。
有効化の設定はZoomのアプリではなく、ウェブポータルから行います。
- Zoomウェブポータル(https://zoom.us/)にサインインします。
- 「設定」をクリックします。
- 「ミーティング」を選択します。
- 「ブレイクアウトルーム」をオンにします。
- 事前にグループ分けを行いたい場合は、「スケジューリング時にホストが参加者をブレイクアウトルームに割り当てることを許可する」にチェックを入れます。
ブレイクアウトルームのグループ分け
ブレイクアウトルームのグループ分けは、ミーティング前・ミーティング中のどちらでも可能です。
授業中にグループ分けを行う方法
- Zoomミーティング画面の「ブレイクアウトルーム」をクリックします。
- 作成するブレイクアウトルームの数を選択します。
- 割当方法を選択します。「自動で割り当てる」「手動で割り当てる」「参加者によるルーム選択を許可」から選ぶことが可能です。
- 手動割り当ての場合はメンバーの割当を行います。
- 必要な場合はオプション設定を行い、「すべてのルームを開ける」をクリックするとブレイクアウトルームが開始します。
事前にグループ分けを行う方法
授業開始前にメンバーの割当を行っておくこともできます。
- Zoomウェブポータル(https://zoom.us/)にサインインします。
- ミーティングのスケジュールを開きます。
- ミーティングのオプションで「ブレイクアウトルームの事前割り当て」を選択します。
メンバーの追加方法は以下の2通りがあります。
「ルームを作成」……ブレイクアウトルームを作成し、同じ組織内(アカウント)のユーザーを検索して追加する機能です。
「CSVからのインポート」……CSVファイルを作成してインポートします。外部ユーザーの割り当てを行う方法はCSVファイルのインポートのみになります。
ただし、当日Zoom参加時のメールアドレスがCSVファイルと異なる場合は割り当てが適用されません。
事前割り当ての場合は、追加するメンバーによって割り当て方法が異なります。
教員やアシスタントなど、同じ組織内のメンバーは「ルームを作成」から割り当て可能ですが、生徒は外部ユーザーになる場合がほとんどだと思われますので、CSVファイルからのインポートが必要です。
ブレイクアウトルームのオプション設定
Zoomのブレイクアウトルームには、以下のようなオプション設定が可能です。
参加者を自動的にブレイクアウトルームに移動させる
「割り当て済みの全参加者を自動でブレイクアウトルームに移動させる」にチェックを入れてルームを開けると、参加者が自動的にブレイクアウトルームに移動します。
参加者が自分で移動するのを待つ必要がなく、スムーズにグループワークを開始できます。
タイマー機能
「〇分後にブレイクアウトルームを自動的に閉じる」を設定しておくと、指定した時間が経過後に自動的にブレイクアウトルームを閉じて、参加者をメインセッションに戻します。
議論が盛り上がると時間を忘れてしまうような場合も、終了時間を設定しておけば、グループワークからスムーズにメインセッションに戻ることができます。
グループワークに便利な機能

Zoomのブレイクアウトルームには、グループワークに役立つ機能が満載です。
全ルームへのメッセージ送信
ホストから全てのブレイクアウトルームへメッセージを送信することができます。
グループワーク開始後に追加の課題を出したい場合や、残り時間をアナウンスしたい場合などに便利です。
ホストは全てのルームに入室できる
ホストは全てのブレイクアウトルームに自由に入退室が可能です。
グループワーク開始後も、各ルームを訪問して進捗を確認したり、フォローを行ったりすることができます。
参加者からのホスト招待
参加者には「ホスト招待」という機能があり、ホストを自分のルームに呼ぶことができます。
グループワーク中に先生に質問したい場合や、アドバイスを求めたい場合には「ホスト招待」で先生を呼ぶことができるので、生徒側も安心です。
ホワイトボードで書記・情報共有
Zoomのホワイトボードは参加者による共同編集が可能。
グループワークの内容を記録したり、メインセッションで自分のグループの報告を行う際の情報共有に便利です。
投票で理解度を確認
Zoomの「投票」を使えば、生徒に質問を投げかけて投票で回答を集めることができます。
一方通行になりがちなオンライン授業で、生徒の理解度を確認する際にも便利。
ホストは投票の詳細をレポート出力できますので、誰がどんな回答を送ったかレポートで確認して、生徒への個別のフォローに役立てることもできます。
チャットによるコミュニケーション
投票機能だけではカバーできない部分はチャットを活用してみてください。
ホスト側ではチャットの送信範囲の指定が可能。授業の締めくくりにチャットを活用した小テストを行ったり、全体で感想をシェアしても良いですね。
Zoomを利用したグループワークの流れ

1コマ90分の授業を想定した実際の流れをシミュレーションしてみます。
| 0:00 | 講義開始(30分) |
| 0:30 | グループワーク開始(30分) |
| 課題の提示 ブレイクアウトルーム開始(30分のタイマーを設定) 先生は各ルームを訪問し、生徒をフォロー グループワークの内容はホワイドボードに記録 |
|
| 0:55 | 全ルームへのメッセージで終了5分前を案内 |
| 1:00 | グループワーク終了。全員がメインセッションへ |
| 各グループ代表が成果を発表 | |
| 1:15 | 挙手機能を利用して質疑応答 |
| 1:20 | 投票機能を利用して理解度・満足度のアンケート実施 |
| 1:30 | 講義終了 |
まとめ
- Zoomのブレイクアウトルームは参加者をグループ分けする機能
- ホストは全てのルームに入退室ができる。参加者からホストを呼ぶこともでき、適切なフォローが可能
- Zoomのブレイクアウトルームをオンライン授業のグループワークに活用すれば、生徒間での交流を促進することもできる
授業・セミナー・研修など、講義での活用も増えてきたZoom。
どうしても受け身になりがちなオンライン講座では、一方通行のコミュニケーションや、生徒の孤独感という問題は切っても切り離せません。
Zoomでグループワークを活用して、授業の活性化に役立ててみてください。