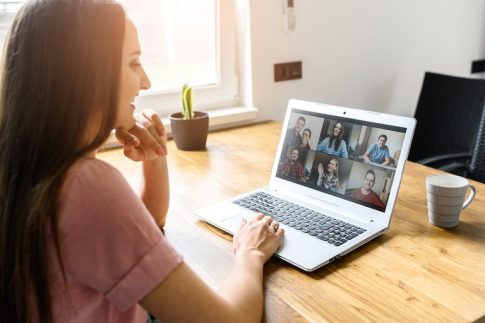Zoomのホスト・管理者(共同ホスト)向け機能として用意されている「画面共有」ですが、ホストが操作を許可することで、参加者側でも画面共有の利用が可能となります。
この記事では、Zoomの画面共有機能を参加者に許可するための操作方法を解説しています。
ホスト側で許可設定をコントロールできる機能の一覧などもまとめているので、ホストとしてミーティングの実施を予定している方はぜひ参考にしてみてください。
Zoomでの画面共有を参加者に許可する方法
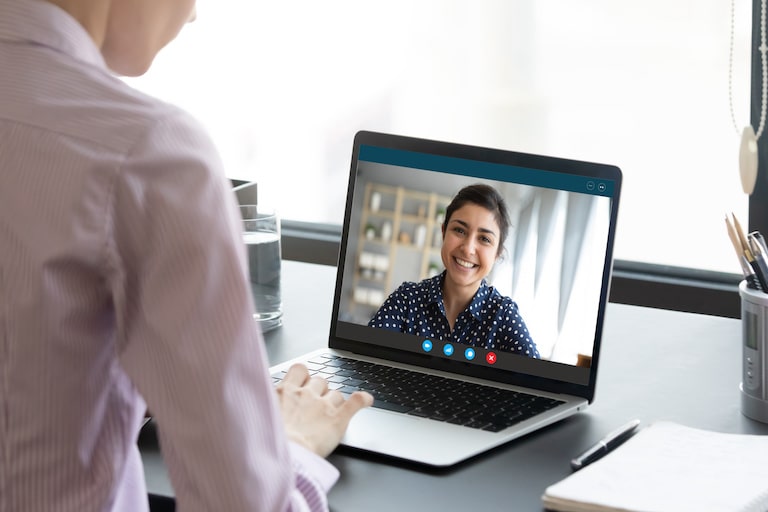
まずは、Zoomの画面共有を参加者に許可するための手順について、デバイスごとに解説していきます。
パソコン(Windows・Mac)の場合
パソコンでZoomを利用する場合は、デスクトップアプリの利用がおすすめです。
デスクトップアプリをインストールしていない場合は、先にコチラ(https://zoom.us/)からインストールを済ませておきましょう。
Zoomデスクトップアプリから画面共有の許可を行う方法には、「セキュリティ」機能から許可する方法と「画面共有」機能から許可する方法の2種類があります。
それぞれの操作手順は以下の通りです。
セキュリティ機能から共有を許可
- Zoomデスクトップアプリを起動してミーティングを開始
- 画面下部のメニューから「セキュリティ」をクリック
- 「参加者に次を許可」の一覧から「画面を共有」にチェックを入れる
また同様の操作で画面共有のチェックを外せば、再度参加者からの画面共有を禁止することができます。
画面共有機能から共有を許可
- Zoomデスクトップアプリを起動してミーティングを開始
- 画面下部のメニューにある「画面を共有」の横の「^」をクリック
- 「高度な共有オプション」をクリック
- 「共有できるのは誰ですか?」の欄で「全参加者」にチェック
こちらも同様の操作で共有できるユーザーを「ホストのみ」に戻すことで、画面共有許可の取り消しが可能です。
また「高度な共有オプション」画面では、画面共有の許可と合わせて以下の設定を変更することもできます。
| 同時に共有できる参加者の数 | 同時に1名の参加者が共有可能 または 複数の参加者が同時に共有可能(デュアルモニターの利用が推奨されます) |
|---|---|
| 他の人が共有している場合に共有を開始できるユーザー | ホストのみ または 全参加者 |
スマホ・タブレット(iOS・Android)の場合
スマホやタブレットでZoomを利用する場合は、モバイルアプリの利用が必須となります。
ブラウザからZoomの主催・参加を行うことはできないので、事前にApp Store(またはGoogle Play)からアプリのインストールを済ませておきましょう。
モバイルアプリ画面共有の許可を行う方法は以下の通りです。
- Zoomモバイルアプリを起動してミーティングを開始
- 画面下部のメニューから「詳細」をタップ
- 「セキュリティ」をタップ
- 「画面の共有」がオンになるようスイッチ
デフォルト設定を変更したい場合
参加者による画面共有を常に許可しておきたい場合は、以下の手順でZoomのアカウントページからデフォルト設定を変更する方法が便利です。
- ZoomのWebサイト(https://zoom.us/)にアクセス
- ナビゲーションメニューから「設定」をクリック
- 「ミーティング」タブをスクロールし、「画面共有」欄まで移動
- 「共有できるのは誰ですか?」の欄で「全参加者」にチェック
ホスト側で許可・禁止をコントロールできるその他の機能

Zoomミーティングのホストおよび管理者(共同ホスト)は、画面共有以外にも以下の機能に対する許可・禁止のコントロールが可能となっています。
- 参加者のミュート・ミュート解除(リクエスト)
- 参加者のビデオ開始(リクエスト)・停止
- 参加者の名前の変更
- 参加者の入室を保留にする(待機室が無効の場合)
- 入室または退室のチャイム再生・停止
- 他の参加者が入室できないようミーティングをロック
- 参加者を待機室に配置
- 参加者の待機室使用を許可・削除
また以下の機能に関しては、Zoomミーティングのホストのみがコントロールを行えます。
- 参加者のローカルレコーディング(録画)を許可
- 参加者をホストまたは共同ホストに変更
- 待機室の有効化
上記機能の使用許可・禁止を設定するための操作手順は以下の通りです。(パソコン・モバイル共通)
- Zoomアプリを起動してミーティングを開始
- 画面下部のメニューから「参加者」をクリック
- 許可・禁止設定を加えたいユーザーにカーソルを合わせ「詳細」をクリック
- 必要なコントロールを実施
Zoomの画面共有機能で共有できるコンテンツの種類

Zoomミーティングの画面共有機能で共有できるコンテンツの種類は以下の通りです。
| コンテンツの種類 | 詳細 |
|---|---|
| デスクトップ全体 | モニターに表示されている画面全体 |
| 特定のアプリケーションウィンドウ | 起動中のいずれかのアプリ・ツール画面 |
| ホワイトボード | 白紙の画面 |
| iPhone・iPad画面 | AirPlayによって接続されたiPhoneまたはiPadの画面 |
| バーチャル背景としてのPowerPoint | スライドショーをバーチャル背景として表示 |
| 画面の部分 | モニターに表示されている画面の一部(枠の大きさはドラッグによって調整可能) |
| コンピュータオーディオ | オーディオ設定で選択されているスピーカーの音声 |
| ビデオ | ローカルに保存されているビデオコンテンツ |
| 第2カメラのコンテンツ | コンピュータに接続されている第2カメラの映像 |
| ファイル | サードパーティアプリからのファイル共有(Dropbox・OneDrive・Google Drive・Box・Microsoft SharePoint) |
共有できるコンテンツの種類は、ホスト・管理者(共同ホスト)・参加者の全てで共通となります。
参加者に対して特定のコンテンツのみ共有を許可・禁止するといった操作はできないので注意しましょう。
まとめ
- Zoomの画面共有を利用できるのは、初期設定ではホストまたは管理者(共同ホスト)のみとなっている
- 参加者が画面共有を行うには、ホストまたは管理者(共同ホスト)による許可設定が必要
- 画面共有の他、ミュート・ビデオ・名前の変更といった操作もホスト側で許可・禁止のコントロールが可能
Zoomの画面共有機能では、ワイプ表示によるプレゼンやリモートコントロールなども行うことができます。
ミーティング・ウェビナーに欠かせない機能の1つですので、ホストを務める方はぜひ覚えておきましょう。