本来の使い方であるWeb会議だけでなく、Zoom面接やZoom朝礼、はたまたZoom飲みなど様々な使われ方をされるようになったZoom。
みなさん使い方にもかなり慣れ、スムーズにビジネスや日常生活に溶け込んでいるようですね。
しかしいつもは順調に使えていたZoomだとしても、時にトラブルシューティングの必要に迫られることがあります。
そんなトラブルの一つ、”Zoomミーティング中に音が聞こえない”時の原因や解決方法をこの記事ではまとめてみました。
音声や音が聞こえない!マイクに話しても相手の反応がない!とお困りの際にぜひ役立ててください。
Zoomミーティング中に相手の声や音が聞こえない!考えられる10の原因

Zoomミーティング中に相手の音が聞こえないという時に考えられる原因は以下のようなものがあります。
- 相手、もしくは自分の音声がミュートになっている
- ホストによって参加者がミュート設定されている
- イヤホンがパソコンやスマホにつながっている
- スマホの設定でZoomアプリによるマイクへのアクセスが許可されていない
- Zoomミーティング参加時にオーディオへの参加を許可していない
- 古いバージョンのZoomを使用している
- 音が聞こえないのではなく、小さすぎる
- 他のアプリが本体オーディオに干渉している
- 使用しないはずのBluetoothイヤホンやスピーカーと自動接続されている
- パソコンやスマホ、マイクなどのハード側に問題がある
1から10まで音が聞こえないことの原因がありますが、上から順番に可能性が高いです。
上から一つずつ順番に見直しをしていきましょう。
1)相手、もしくは自分の音声がミュートになっている
こちらが一番、音が聞こえない際の原因として考えられます。
まずは音が聞こえないと言われた側(もしくは両方)のPC・スマホの画面左下のマイクのアイコンをチェックしましょう。
ミュートになっているとマイクのアイコンに赤い斜め線が入ります。
ミュートを解除して再度音が聞こえるかをチェックしてください。
2)ホストによって参加者がミュート設定されている
ホストは参加者を任意で音声やオーディオをミュートにしたり、解除することができます。
これはミーティング招待時にすでに設定されている場合もありますし、ミーティング途中でも設定可能。
参加者の方がミュート解除できない場合はホスト(Zoomミーティングの主催者)に音声ミュートを解除してもらうように依頼しましょう。
逆にホストはミーティングに招待する際に必要がないのであれば、間違って参加者の音声をミュートにしないようにしましょう。
3)イヤホンがパソコンやスマホにつながっている
意外と多いのがこのケース。音が聞こえないと思ったらPCやスマホにイヤホンが刺さっていた(無線接続されていた)というもの。
当然の如くイヤホンが接続されていると耳にイヤホンをつけていないと相手の音声が聞こえません。
4)スマホの設定でZoomアプリによるマイクへのアクセスが許可されていない
iPhoneやAndroidスマホ、タブレットでZoomを使用する際にはアプリをダウンロードしてからミーティングに参加しなくてはいけません。
初めてZoomを立ち上げた際には“このアプリのマイクへのアクセス権限を許可しますか”というメッセージが表示されているはず。
その際に「許可しない」を選んでしまっているとZoomミーティングが始まっても音が聞こえないという現象が起こります。
もし音が聞こえないことがスマホやタブレット側で「許可しない」を選んでしまっているのであれば以下の方法で設定し直しましょう。
iPhoneやiPad(iOS)スマホやタブレットの場合
- “設定”アイコンをタップ
- “設定内”「Zoom」タブをタップ
- マイクをオンにする
Androidスマホやタブレットの場合
- “設定”アイコンをタップ
- “設定”内の「プライバシー」をタップ
- 「権限」内の「マイク」を選択
- Zoomを選び、”このアプリのマイクへのアクセス権限”をオンにする
5)Zoomミーティング参加時にオーディオへの参加を許可していない
Zoomミーティングに参加する際には必ず“他のユーザーの音声を聞くにはオーディオに参加してください”とアプリから許可を求められるはず。
この際に誤って「許可しない」を選択しているとオーディオ機能が働かないので音が聞こえないということになります。
「許可しない」を選んでしまった場合は画面左下のマイクのアイコンをタップして許可すると音が聞こえるようになります。
6)古いバージョンのZoomを使用している
ホストや参加者同士のZoomのバージョンが異なったり、皆が古いバージョンを使用していると不具合が起き、音が聞こえないケースもあったようです。
現在は4月に発表された、セキュリティを強化した「Zoom 5.0」というバージョンのみ会議の主催・参加ができるようになっているため、古いバージョンを使って会議をしている方はいないと思います。
ただ、今後もこのようなバージョン違いでの不具合が起きないとも限らず、またセキュリティ面や機能面から見ても、常に最新のアプリにアップデートにしておくのがおすすめです。
Zoomミーティングが始まって音が聞こえない!と慌てなくても良いように、Zoomは日頃から最新のバージョンにアップデートしておくようにしましょう。
7)音が聞こえないのではなく、小さすぎる
PC、スマホ、共に起こり得るのが本体のスピーカーの音声設定が小さすぎるというもの。
音が出ていないのではなく、小さすぎて音が聞こえないのです。
PCやMacであれば画面端にあるスピーカーのアイコンをクリックするとサウンド設定画面が開きますので、主音声が小さすぎていないか、消音(ミュート)になっていないか確認しましょう。
スマホであれば「設定」→「サウンド」と選ぶ、もしくは本体横などにある音声調整ボタンを押すことで設定可能です。
8)他のアプリが本体オーディオに干渉している
5)のZoomミーティングに参加する際に求められる、“他のユーザーの音声を聞くにはオーディオに参加してください”という許可。
このようにアプリなどが外部からPCやスマホ、タブレットのオーディオ機能に接続して使うタイプのアプリは他にもたくさんあります。
それらアプリが起動している、もしくはスマホであればバックグラウンドで動いていませんか?
これら他からオーディオに干渉しているアプリがある場合であれば、一旦オフにしましょう。
これにより音が聞こえない症状を解決できる場合があります。
9)使用しないはずのBluetoothイヤホンやスピーカーと自動接続されている
稀に起こるのが、使用する予定のないBluetoothイヤホンやスピーカーに接続されていて本体や使うはずのイヤホンから音が聞こえないケース。
多くの登録済みBluetooth機器は自動接続されるように設定されているので、誤ってそれらが作動し、接続されていることが考えられます。
心当たりがあるのであれば、Bluetoothイヤホンやスピーカーをオフにしてみましょう。
10)パソコンやスマホ、マイクなどのハード側に問題がある
これまで1)から9)までのチェックをしてみても音が聞こえないことが解決されないのであれば、いよいよパソコンやスマホ、マイクなどが故障している可能性があります。
この場合はパソコンやスマホ、タブレットからZoomを一度閉じた上で再起動してみるのが良いでしょう。
それでも音が聞こえない場合、本体やイヤホンを変えてみるしかありません。
スピーカーやマイクのテストを行うには

大事なZoomを使ったWeb会議やセミナーなどの前であれば、なるべく音が聞こえないなどのリスクは排除しておきたいもの。
そんな時におすすめなのが「スピーカー&マイクをテストする」方法。
これはPCでしかできませんが、知っておくと便利です。
- Zoomを立ち上げる
- 新規ミーティングをクリック
- 画面左下のマイクのアイコン横の上矢印をクリック
- 「スピーカー&マイクをテストする」が表示されるので選択する
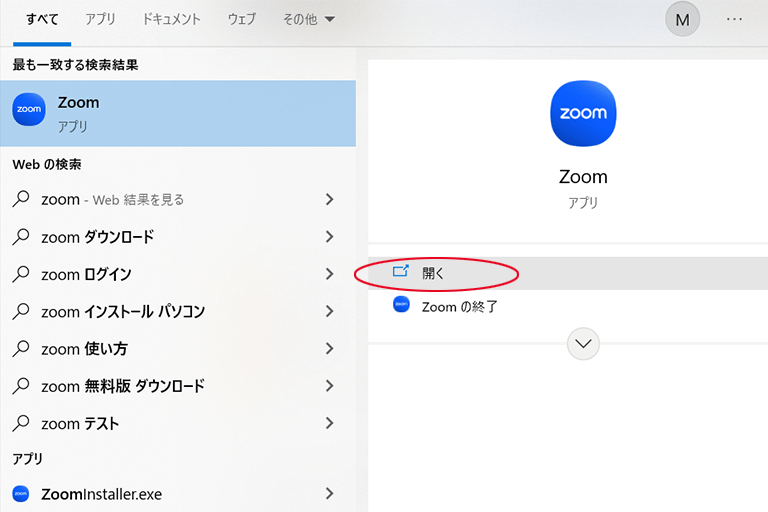
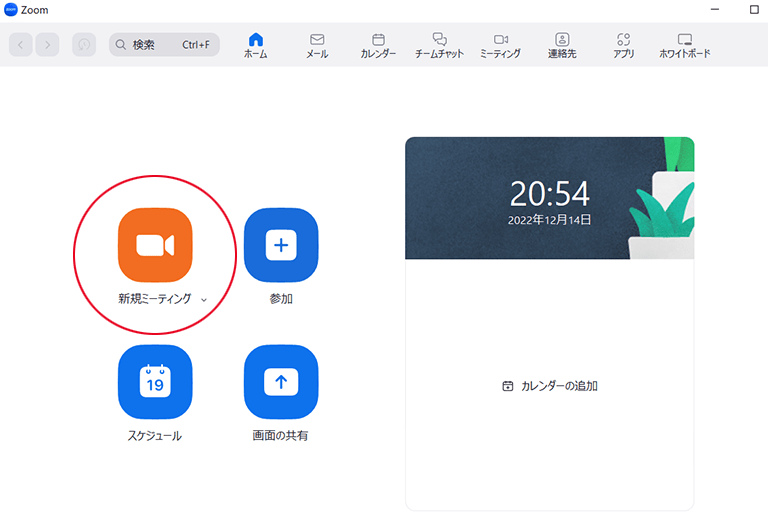
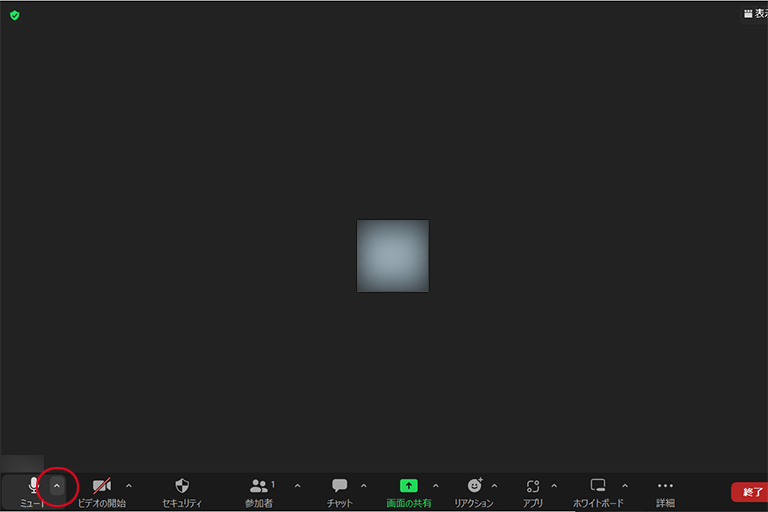
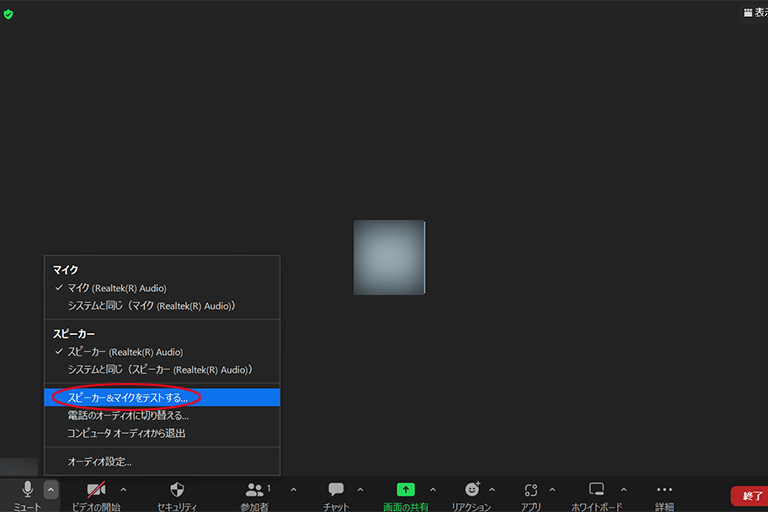
スピーカーのテスト
「着信音が聞こえますか」と表示され、スピーカーから着信音が流れます。
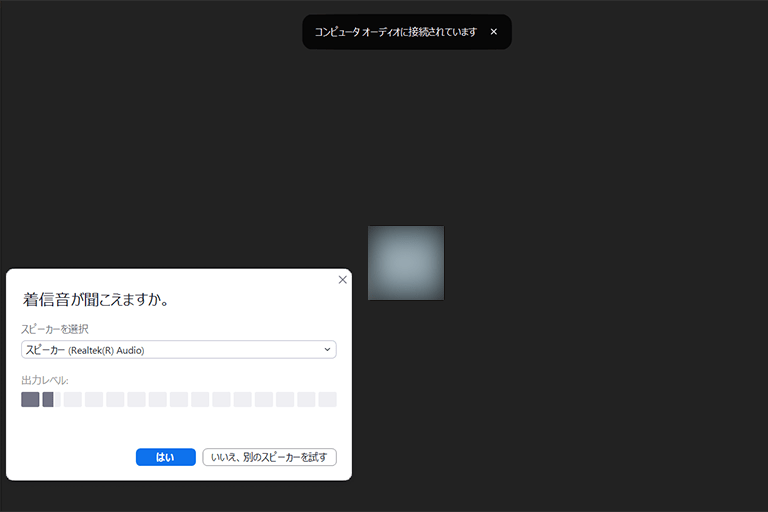
聞こえる場合には「はい」、音が聞こえないのであれば「いいえ」を選びましょう。
「いいえ」を選ぶと自動で音が聞こえない原因を特定してくれます。
マイクのテスト
スピーカーのテストが終わったら、次はマイクのテストです。
「話してから話をやめます、返答が聞こえますか。」と表示されるので画面に向かって何か話してください。
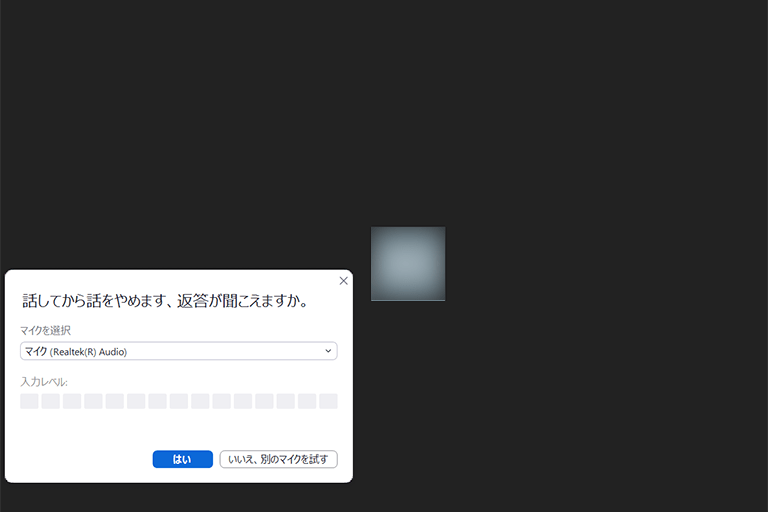
マイクが正常であれば、自分が話した音声がスピーカーから返ってきます。
聞こえたらならば「はい」を音が聞こえないのであれば「いいえ」を選んでください。
まとめ

いかがだったでしょうか、今回はZoomミーティング中などに音声や音が聞こえない場合のトラブルシューティング(問題対処法)を解説しました。
相手や自分の音声や音が聞こえないと、自分も相手も焦ると思いますが上記にあげた問題を一つ一つ上から潰していけば、パソコンやヘッドホンそのものが故障していない限り、多くが解決するはずです。
この記事が皆さんのお役に立てれば光栄です。
【関連記事】合わせて読みたい
【Zoom】ミーティングのルーム作成・スケジュール設定の方法
【Zoom】レコーディングデータの保存先は?デフォルトの設定を変更する方法


















