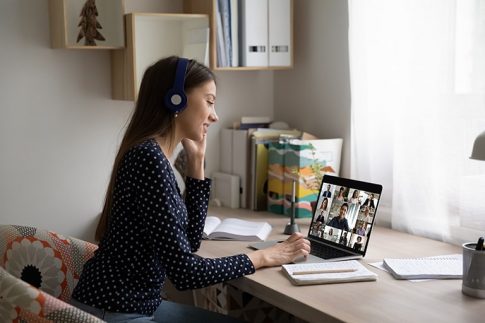大人数でのZoomミーティングやウェビナーを実施する際は、特定のユーザーをメイン画面に固定表示できる「スポットライトビデオ」機能が活躍します。
この記事では、スポットライトビデオ機能の設定方法と、よく似た機能である「ピン留め」との違いを解説。
Zoomで使える様々な表示モードの紹介も行っているので、合わせて参考にしてみてください。
Zoomでスポットライトビデオを設定する方法
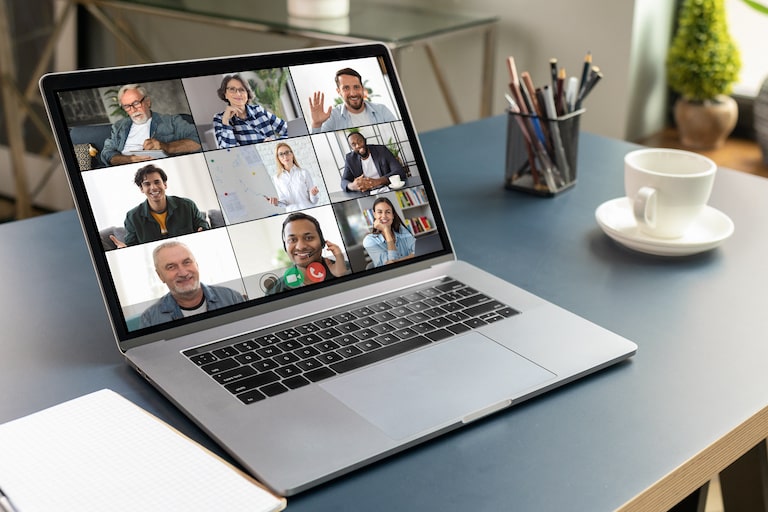
まずは、スポットライトビデオ機能の概要と、デバイスごとの使い方を見ていきましょう。
スポットライトビデオ機能とは
スポットライトビデオとは、Zoomの表示モードが“スピーカービュー”になっている場合に利用できる画面固定機能の1つです。
ホストまたは共同ホストによって設定され、スポットライトを当てられたユーザーは常にZoomのメイン画面に表示されます。
主にミーティングの進行役やセミナーの講師など、Zoomの中心となる人物に対して利用される機能です。
前提条件
スポットライトビデオは最大9名まで配置することができます。(メイン表示1名・優先表示8名)
なおスポットライトビデオを利用するには、以下の前提条件を満たしておく必要があります。
Zoomミーティング
- ミーティングのホスト権限または共同ホスト権限を持つユーザーであること
- ZoomデスクトップクライアントまたはZoomモバイルアプリを使用していること
- ビデオオンの参加者が3名以上いること
- Zoomのバージョン4.0.3以上(複数の参加者にスポットライトを当てる場合は5.2.2以上)
Zoomウェビナー
- ウェビナーのホスト権限または共同ホスト権限を持つユーザーであること
- ZoomデスクトップクライアントまたはZoomモバイルアプリを使用していること
- ビデオオンの参加者が2名以上いること
- Zoomのバージョン4.0.3以上(複数の参加者にスポットライトを当てる場合は5.2.2以上)
デスクトップアプリ(Windows・Mac・Linux)の場合
- Zoomを起動し、ミーティングを開始
- 固定表示させたいユーザーの右横にある「…」をクリック
- 「全員のスポットライト(またはスポットライトビデオ)」をクリック
スポットライトを解除したい場合は、再度上記の操作を行い「スポットライトビデオの削除(またはキャンセル)」をクリックしましょう。
なお、スポットライトが設定されている状態でも、画面共有を行うことができます。
この場合はスポットライトの当たっているユーザーが画面右上に移動し、共有画面がメイン表示されます。
モバイルアプリ(iOS・Android)の場合
- Zoomを起動し、ミーティングを開始
- 画面下部(iPadの場合は上部)のメニューから「参加者」をタップ
- 固定表示させたいユーザーの名前をタップ
- 「スポットライトビデオ」をタップ
スポットライトを解除したい場合は、再度上記の操作を行い「スポットライトビデオのキャンセル」をタップしましょう。
スポットライトビデオとピン留めの違い
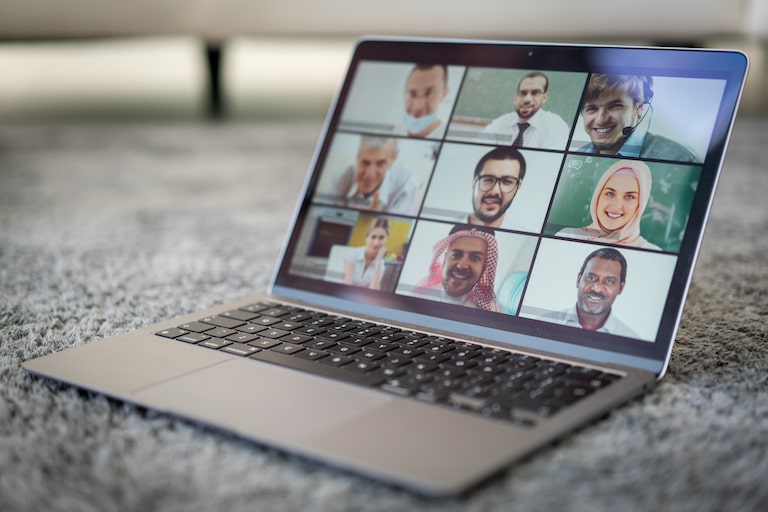
続いて、スポットライトビデオと混同されやすい「ピン留め」の設定方法と使い分けを紹介していきます。
ピン留めの設定方法
ピン留めも画面固定機能の1つですが、こちらはホスト・共同ホスト以外の参加者も利用できるのが特徴。
ビデオオンの参加者が2名以上いる場合に利用できる機能で、操作手順は以下の通りです。(パソコンのみ)
- Zoomを起動し、ミーティングを開始
- 固定表示させたいユーザーの右横にある「…」をクリック
- 「ビデオの固定」をクリック
ピン留めを解除したい場合は、再度上記の操作を行い「ビデオのピン留めを解除」をクリックしましょう。
画面固定の影響範囲
スポットライトビデオとピン留め機能では、設定の影響範囲に違いがあります。
スポットライトビデオはホストまたは共同ホストが設定を行い、設定内容は全参加者の画面に反映されます。
一方ピン留めの場合は、あくまでも自分の画面で固定表示されるだけなので、他の参加者に通知されたり、画面が切り替わったりすることはありません。
またホストがスポットライトビデオを設定している場合、参加者はピン留めを行うことができなくなります。
つまり、スポットライトビデオの方がより影響範囲が広く、強制力を持つ機能であると言えるでしょう。
レコーディング機能を使用した場合に録画される内容
Zoomで表示モードを切り替える際に気になるのが録画への影響ですが、これはローカル録画とクラウド録画のどちらを利用しているかによって以下のように異なります。
| 通常の表示モード | ピン留め | スポットライトビデオ | |
|---|---|---|---|
| 利用できる人 | 全参加者 | 全参加者 | ホスト・共同ホスト |
| 影響を受ける範囲 | 自分 | 自分 | 全参加者 |
| ローカル録画 | 影響する | 影響する | 影響する |
| クラウド録画 | 影響しない | 影響しない | 影響する |
Zoomで使えるその他の表示モード
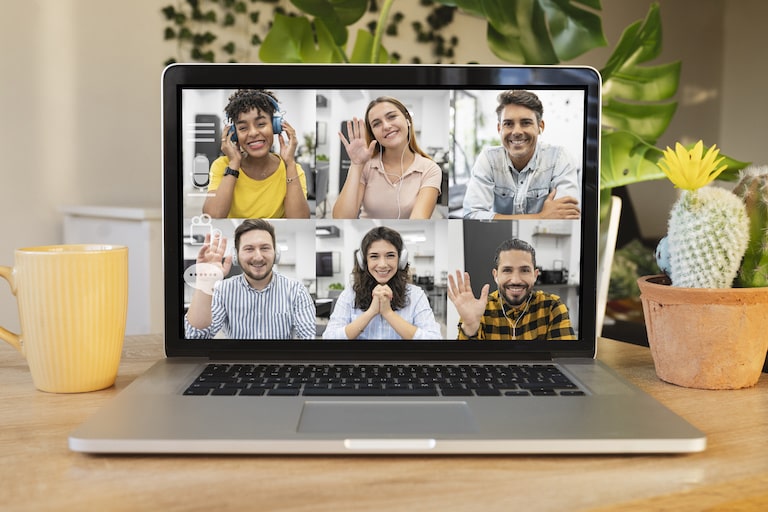
Zoomでは、スポットライトビデオやピン留め以外にも、様々な表示モードを利用することができます。
ここからは、基本的な表示モードの種類と活用方法を見ていきましょう。
スピーカービュー(アクティブスピーカー)
アクティブスピーカーとは、音声によって発言者を識別し、自動的にメイン表示を切り替えるモードです。
スピーカービューの状態で、かつスポットライトを使用していない場合はアクティブスピーカーとなります。
なお1対1の会議においては、自分のビデオが上段、相手側のビデオが下段(メイン)に表示されます。
ギャラリービュー
ギャラリービューとは、複数の参加者を画面内に均等に配置するレイアウトのことです。
一度に最大49人のビデを表示できる他、スクロールによって50人目以降のユーザーも表示可能です。
ギャラリービューはスピーカービューと対になっており、画面右上に表示されるボタンから切り替えられます。
ミニウィンドウ
ミニウィンドウとは、Zoomのウィンドウサイズそのものを小さく表示するレイアウトのことです。
Windowsの場合は右上、Macの場合は左上にある最小化ボタンをクリックすることで、ミニウィンドウの状態に切り替わります。
Zoomに参加しながら別のアプリケーションやツールを操作したい場合に便利な機能です。
ビデオなしの参加者を非表示にする
カメラがオフになっている参加者およびダイヤルインによる参加者がいる場合、ギャラリービューを利用するときに一覧から非表示にすることができます。
ギャラリービューに切り替えたあと、該当のユーザーの上で右クリックし「ビデオ以外の参加者を非表示」を選択しましょう。
まとめ
- スポットライトビデオとは、特手のユーザーをメイン表示させる際に利用できるホスト向けの機能
- ピン留めが個人向けの機能であるのに対し、スポットライトビデオは参加者全員に反映させられるのが特徴
- Zoomではギャラリービューやミニウィンドウなどの表示モードも利用できるため、シーンに合わせた使い分けが必要
スポットライトビデオ機能の活用によって、大人数のミーティング・ウェビナーでも中心人物を見失わずスムーズに進行することができます。
またその他にも様々な表示モードが搭載されているので、用途に応じて便利に使い分けてみてくださいね。