コロナウイルスややBCP(災害など緊急時にどう事業を継続させるか)への対策を企業が求める時代となった今、リモートワークを実現化するZoomはその鍵を握る存在として非常に大きな役割を期待されています。
そんなZoomですが、無料プランと有料プランがあるのをご存じでしょうか?
もちろん有料ライセンスは機能が充実しているわけですが、一番大きい違いはWeb会議を行った際の「時間制限のありなし」ではないでしょうか。
今回は無料版Zoomの時間制限について詳しくお話しすると共に、時間制限を回避する方法について解説していきます。
無料プランは最大40分の時間制限がある

Zoomは無料ライセンスでWeb会議を行う場合は40分という時間制限があります。
無料プランでWeb会議を行っていると30分経った頃に画面に”40分で終了となります”というアナウンスが表示され、40分に達すると強制終了となります。
繋ぎ直すことも可能だが、その手間はストレスに
どうしても無料版ライセンスでZoom会議を使用し続けようとすると繋ぎ直すということも可能は可能。
しかし実際に繋ぎ直すという作業を行ってみるとわかると思いますが、手間がかかります。
無料版ライセンスで40分の時間制限に達した場合の繋ぎ直す手間は以下のようになります。
- Zoom会議が40分の時間制限に達し、ミーティングは終了
- ミーティングに参加している全員に新しいミーティングへ招待を送る
- 全員がミーティングに再接続して参加
- ミーティングを仕切り直して会議を再開
これらの手間は労力以外にも招待を送って再接続するまでの時間もかかってしまいます。
社内や個人的なWeb会議でなら再接続はありだが、ビジネスユースでは問題
Web会議の平均時間は業種などによって変化しますが、40分以内に完結するミーティングは少ないのではないでしょうか。
そうなるとZoomの無料プランの場合、一度会議を中断して再接続しなくてはいけなくなります。
社内の小規模ミーティングや個人的なコミュニケーションであれば無料プランで時間制限があっても問題ではないかもしれません。
しかし外部とのWeb会議やクライアント対応などであればどうでしょうか。
繋ぎ直す手間やクライアントにかける負担を考えると厳しいものがあるでしょう。
ビジネス目的でZoomを利用する場合には時間制限のない(最大30時間まで可能)有料プランへの切り替えをおすすめします。
テレワークでZoomを常時接続させる企業様も多い
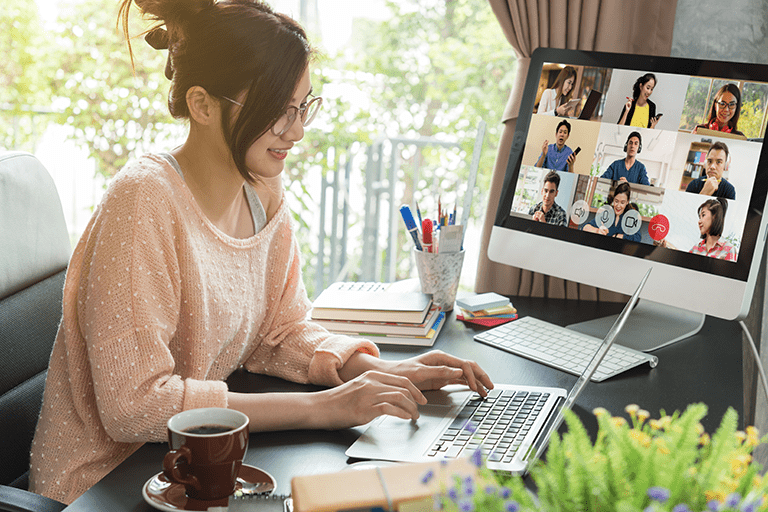
新型コロナウイルスや働き方改革の時代に突入した今、テレワークで仕事を続けているという企業様も多いのではないでしょうか。
またこれを機にリモート化をお考え企業もあるかもしれません。
企業がテレワークを導入するにあたり、必要となるのが以下の3つ
- テレワーク社員とのコミュニケーション手段
- 勤怠管理
- タスク管理
それぞれをもう少し詳しく見ていきます。
テレワーク社員とのコミュニケーション手段
テレワーク社員とのコミュニケーション手段がないと報連相と呼ばれる業務上のやりとりが行えません。
コミュニケーション手段としておすすめなのがビジネスチャットツールとWeb会議ツールの導入。
Web会議ツールは言わずもがな「Zoom」がおすすめですが、ビジネスチャットツールではSlack(スラック)がおすすめです。
理由としては共有できるファイル種類が豊富、使いやすいデザイン、各種連携できるアプリケーションが多い、そしてZoomともシームレスに連携可能だからです。
勤怠管理
自宅や外部で仕事をするテレワークであれば勤怠管理が気になるところではないでしょうか。
勤務開始や休憩、そしてテレワーク社員が退勤するのをリモートで管理する必要があります。
勤怠管理のツールもいくつかありますが、他ツールへの連携などが不十分なことが多いので選ぶのが難しいところです。
タスク管理
タスク管理とはテレワーク中、遠隔で働く部下やチームメンバーのタスク内容やタスク量を管理し、業務の偏りが出ないように効率的なマネージメントを行うためのものです。
タスク管理ツールとしてのおすすめはWrikeです。
使いやすいツールであり、先ほどご紹介したSlackやZoomとも連携可能なのでテレワークのスタートアップシステムとして最適と言えるでしょう。
Zoomを活用すればテレワークの試験導入も手軽にスタートできます
このように各種ツールなどを揃えてテレワークを行うのも良いですが「まずは試験的にリモートワークを導入したい」とお考えであれば、まずは最低限のテレワーク体制としてZoomを導入するといいでしょう。
Zoomを活用すれば「コミュニケーション」「勤怠管理」「タスク管理」この3つを同時に賄うことができるためです。
Zoomの常時接続の手順は以下のようなものが一般的
- 始業開始時にZoomを立ち上げ
- Zoomで朝礼や始業時のミーティングを行う
- 報連相はZoomで行う
- 休憩時、休憩終了時はZoomで報告
- 打ち合わせやミーティングはZoomで
- 就業時にはZoomをオフにする
もちろん、Zoomを常時接続する使い方ですと無料プランでは時間制限があるので不便。
常時接続をするのであれば時間制限が解除される有料ライセンスへの切り替えが必須となります。
しかしその他システムやツールを導入するコストや手間が不要なので手軽かつ、低コストでテレワーク体制を整えることができるのは大きなメリットと言えるでしょう。
時間制限なしでZoomを使うのに全社員を有料ライセンスにする必要はありません

Zoomの40分という時間制限の話題になると必ず挙がるのが、「時間制限なしで使おうとするとクライアントや社員まで有料ライセンスに切り替えなければいけないのか?」という疑問。
結論からお話すると時間制限なしでWeb会議を開催するのに参加者全員が有料ライセンスである必要はありません!
Web会議を開催する”ホスト”が有料ライセンスを契約していれば、すべての参加者が時間制限なしでWeb会議を行うことができます。
無料プランでも40分を過ぎても時間制限を受けなかったケース
また、無料プランの状態でミーティングを開催/参加していても時間制限を受けなかったという場合があります。
これはいくつかのケースが理由として考えられます。
- Zoomからホストが時間制限の無料ギフトを受け取っているケース
- 新型コロナ拡大など緊急事態に伴いZoomが時間制限を解除しているケース
- 医療機関や大学など教育機関関係のユーザーを対象にした時間制限を解除を受けているケース
これに加えて、先ほどご説明したように「ホストが有料ライセンス契約をしている場合」であれば時間制限を受けずにZoomミーティングを開催/参加することができます。
その他、有料版ライセンスに切り替えることで得られるメリット

時間制限以外にもZoomの無料プランから有料ライセンスに切り替えることによるメリットは以下のようなものがあります。
有料ライセンス(Pro以上)でできること
- 時間無制限(最大30時間)のミーティングが可能
- ミーティングの録画データをクラウドに保存できる
- ホスト権限を複数人で持つことができるようになる(共同ホスト等)
- Slackなど、他のアプリやシステムと連携が可能に
- セキュリティ機能を強化できる
この他、中小企業様におすすめの機能を備えた”Businessプラン””Business Plusプラン”や大企業向けの”企業プラン”もありますので、利用者数に応じたライセンス契約をすると良いでしょう。
有料ライセンスに切り替える方法は?
Zoomのライセンスは無料ライセンス以外にもPro、Business、Business Plus、Enterpriseと企業規模や利用者数に応じた各種ライセンスが用意されています。
またミーティング機能メインの「Zoom ミーティング」以外にもオンラインセミナーやウェブセミナーに特化した「Zoom ウェビナー」、さらに会社内に据置タイプのZoomを使用した会議を行うことができるシステム「Zoom rooms」もあります。
Zoomの国内販売代理店「NECネッツエスアイ」では現在1か月無料トライアルも受付中!
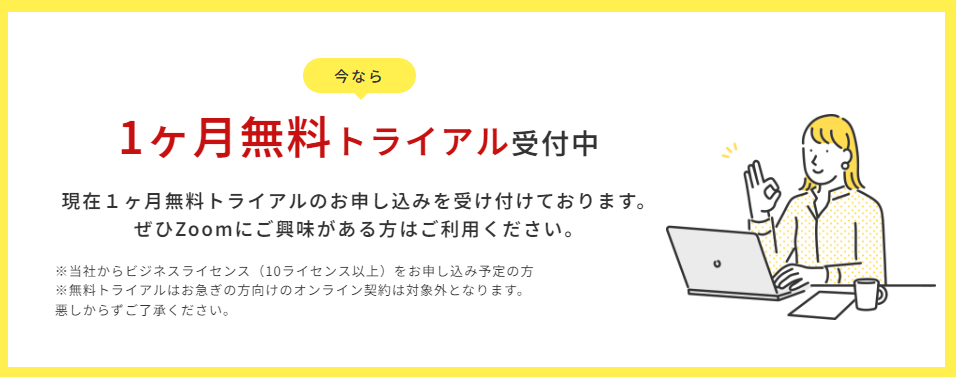
また、ご契約をお急ぎの方にはECサイト『Symphonict eストア』でのオンライン契約もご案内可能です。
ご希望の方は以下の問い合わせフォームよりお気軽にお問い合わせください。




















