パソコンやスマホなどのデバイスで簡単にWebミーティングができるZoomですが、ユーザー管理をすることでより利便性が良くなります。
しかし、初めてZoomを使う人や管理者権限を持ったことがない人の中には、ユーザー管理の設定の使い方がわからずに困ってしまう人もいるでしょう。
そこで今回は、Zoomのユーザー管理に関連する情報を詳しく説明します。ユーザー管理でできることや基本的な使い方を確認しましょう。
この記事は、次のような人におすすめの内容です。
- Zoomのユーザー管理でできることが知りたい人
- Zoomのユーザー管理にアクセスする方法が分からない人
- Zoomのユーザー管理の基本的な使い方を理解したい人
Zoomの「ユーザー管理」では何ができる?
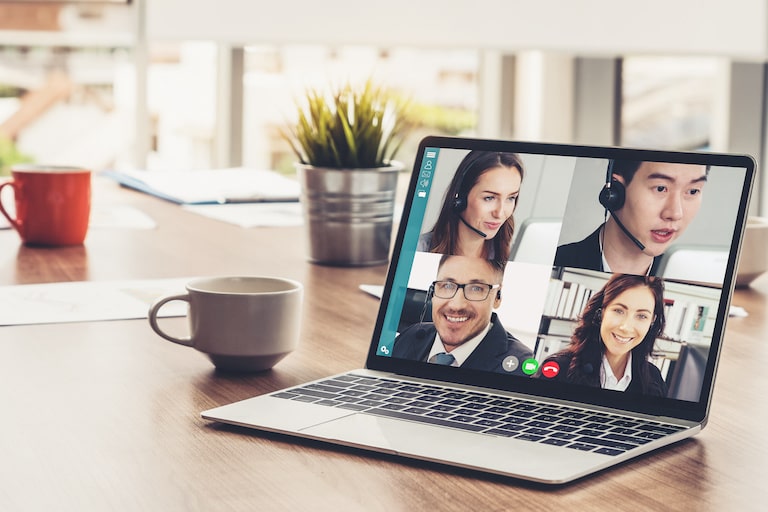
Zoomのユーザー管理ページでできることは、以下のような操作です。
- 新規ユーザーの追加・削除
- ライセンスや役割の割り当て
- アドオン機能の管理
それぞれの使い方については後述します。
Zoomのユーザー管理ではユーザーの増減やライセンスの付与、役割などを自由に設定できる、と覚えておくと良いでしょう。
ユーザー管理の前提条件とは?
- 管理者(またはオーナー)権限を持っている
- アカウントがプロ、ビジネス、教育、エンタープライズのいずれかである
ユーザー管理を開く方法
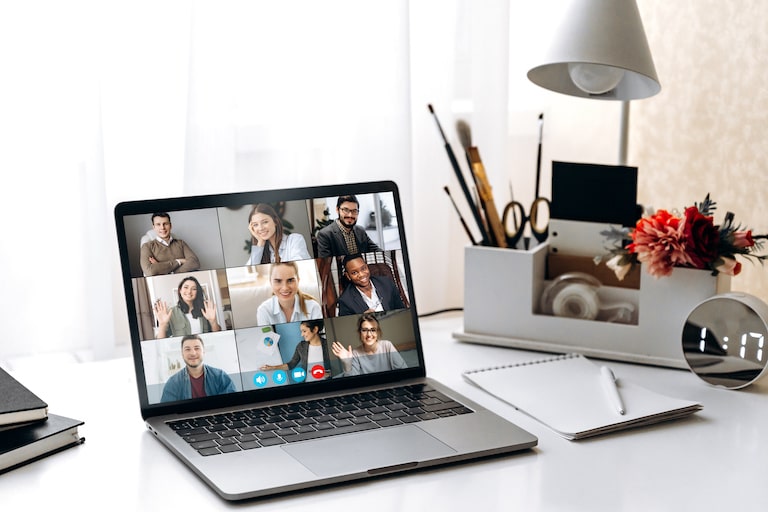
Zoomのユーザー管理ページには、以下の手順でアクセスできます。
- Zoomの公式サイトから管理者権限を持つユーザーでログインする
- 「ユーザー管理」をクリックする
- 「ユーザー」をクリックする
Zoomアカウントの基本的な操作方法を紹介
この章では、Zoomのユーザー管理ページの基本的な操作方法を説明します。
基本的な操作方法1:ユーザーの追加方法
Zoomのアカウントに新しいユーザーを追加する場合は、「ユーザー」タブの「インポート」もしくは「ユーザーを追加する」から設定できます。
「インポート」からユーザーを追加する方法
「インポート」では、CSVファイルでZoomアカウントに新しいユーザーを追加できます。ユーザータイプごとに作成する必要はありますが、ユーザーをまとめて追加できるので作業時間をぐっと短縮できるでしょう。
ただし、Zoomが指定する順序でCSVファイルを作成しなければいけません。
- 電子メール
- 名
- 姓
- 部署
- ユーザーグループ
- IMグループ
CSVファイルのインポートでZoomアカウントに新しいユーザーを追加する場合は、上記の順番でデータを入力して設定しましょう。
なお、CSVファイルで登録できる最大のユーザー数は9999です。
「ユーザーを追加する」から操作する方法
「ユーザーを追加する」から設定を変更する場合は、メールアドレスなどの情報を入力する必要があります。入力が必要な項目のポイントを下表にまとめたので、ぜひ確認してください。
| 入力項目 | 内容 |
|---|---|
| メールアドレスで ユーザーを追加 |
複数のメールアドレスを一度に登録できる。 ※この場合は「,(カンマ)」でアドレスを区切って入力する。 |
| ユーザータイプ | 「基本」「ライセンス済み」「オンプレミス*」の3種類があるが、基本的には「基本」「ライセンス済み」から選択。 「基本」は無料で利用できるが、「ライセンス済み」は有料ライセンス契約が必要。 |
| 機能 | 任意の入力項目。ユーザーに割り振る機能を選択する。機能を利用するためにはオプションライセンスが必要。 |
| 部門 | 任意の入力項目。部門名を入力できる。 |
| ユーザーグループ | 任意の入力項目。ユーザーを追加したいグループを入力できる。 |
| IMグループ | 任意の入力項目。ユーザーを追加したいIMグループを入力できる。 |
*オンプレミストはサーバーやソフトウェア・ネットワーク環境などを、すべて自社内で運用でするきるシステムタイプのこと。この記事を提供しているNECネッツエスアイでは企業へのZoomの導入のお手伝いをしておりますが、オンプレミスタイプの構築は承っておりません。
基本的な操作方法2:追加保留中のユーザーへの連絡
アカウントの確認が未完了のユーザーは、「保留中」タブからチェックできます。
保留中のユーザーが追加連絡を確認していない場合は、右端に表示される「再送信」ボタンをクリックすると再度連絡が行きます。
新しいユーザーをZoomアカウントに招待したもの、「やっぱり参加させるのは止めたい」という場合は「再送信」ボタンの横にある「削除」をクリックしましょう。相手が招待メールから追加を受け入れる前に「削除」を押せば、Zoomアカウントへの招待を取り消しできます。
なお、保留中のリストに表示されるのは、Zoomアカウントの招待状を送ってから30日までです。期間が経過すると、保留中のリストから該当のユーザーが削除される仕組みになっています。
基本的な操作方法3:ライセンスをユーザーに割り振る方法
Zoomの有料ライセンスを取得している場合は、ユーザーにライセンスを割り振ることができます。
具体的な手順は、以下の通りです。
- Zoomの公式サイトから管理者権限を持つユーザーでログインする
- 「ユーザー管理」から「ユーザー」にアクセスする
- ライセンスを割り当てるユーザーの「編集」ボタンをクリックする
- 開いたウインドウで割り振るユーザータイプを選択する
- 「保存」をクリックする
上記の手順でユーザー管理から設定を変更すれば、設定が済んですぐに該当ユーザーにライセンスが適用されます。
上記と同様の手順で、ユーザーに役割を割り振ることも可能です。複数のユーザーで役割を分担することでよりZoomを管理しやすくなるメリットもあります。
基本的な操作方法4:外部連絡先の管理
アカウントを管理するユーザーが外部連絡先を追加すると、Zoomで情報を利用できます。ユーザー管理ではこの追加した外部連絡先の削除が可能です。
外部連絡先を削除する手順は、以下の通りです。
- Zoomの公式サイトからログインする
- 「ユーザー管理」から「ユーザー」をクリックする
- 歯車のアイコンをクリックする
- 開いたメニューで「外部連絡先」をクリックする
- 「…」マークをクリックして、「アカウントから削除」を選択する
ユーザー管理の詳細設定を一覧表で確認

Zoomのユーザー管理の「詳細」タブで設定できる内容を一覧表にまとめたので、確認してみましょう。
ユーザーグループやチャットグループをユーザー管理でうまく設定することで、より便利にZoomを活用できます。ある程度の人数でZoomミーティングを行う場合は、ぜひ使いこなしてみてください。
| 詳細タブの項目 | 概要 |
|---|---|
| ユーザータイプの変更 | ・自分のアカウントにあるユーザー全員を変更する:ユーザーのタイプを変更できる・特定のユーザータイプのすべてのアカウントメンバーのリンクを解除:当該ユーザータイプのメンバーをZoomアカウント内から削除する。 ※自分のZoomアカウントとメンバーの関連付けがされなくなる。 ・デフォルトのドメインユーザータイプの変更:新規ユーザー追加時に適用されるデフォルトのタイプを設定できる |
| ユーザーグループの変更 | ・デフォルトのユーザーグループを設定:新しいユーザーを追加するときのデフォルトのグループを変更できる ・ユーザーグループの切り替え:当該ユーザーを別のグループに移動させる ・ドメインユーザーをグループに追加:特定のドメインを持つユーザーを特定のグループに追加できる |
| チャットグループの変更 | ・デフォルトのチャットグループを設定:新しいユーザを追加したときのデフォルトのチャットグループを変更できる ・チャットグループの切り替え:当該ユーザーを別のチャットグループに移動できる |
| ユーザーの カスタム属性を追加 |
・カスタム属性をユーザーに対して追加:最大5個のカスタム属性をユーザーに対して追加できます。 |
まとめ
Zoomはユーザー管理を使って賢く設定を変更すれば、より活用しやすくなるサービスです。今回紹介した内容を参考に、Zoomのユーザー管理を自分好みに設定変更してみてください。


















