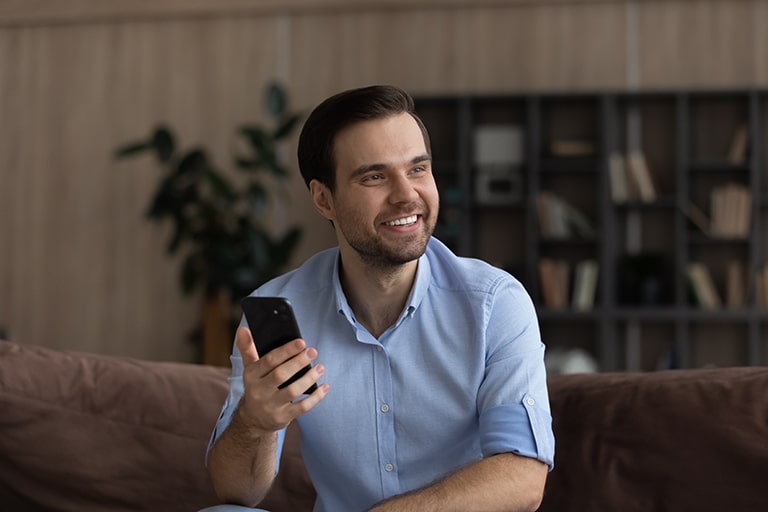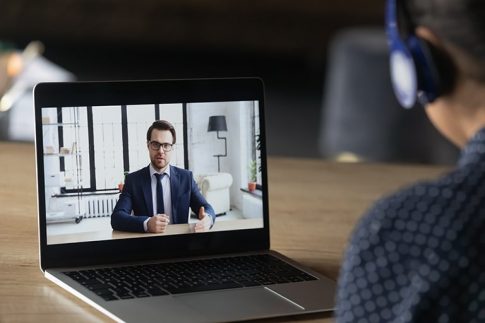スマホやパソコンなどのデバイスとインターネット環境さえあれば、誰でも簡単にWeb会議に参加できるサービスであるZoom(ズーム)。アカウントを登録する場合は、ユーザータイプを選択する必要があります。
しかし、Zoomを利用する人の中には、どのユーザータイプを選択すれば良いか分からない人もいるでしょう。
そこで今回は、Zoomのユーザータイプの詳細を紹介します。ユーザータイプによってどのような違いが生じるのか、変更する場合はどのような設定が必要なのかなどをまとめて確認していきましょう。
この記事は、次のような人におすすめの内容です。
- Zoomのユーザータイプの違いが知りたい人
- Zoomのユーザータイプはどれを選択すべきか分からない人
- Zoomのユーザータイプを変更する方法が分からない人
Zoomはユーザータイプごとに使用できる機能に違いがある
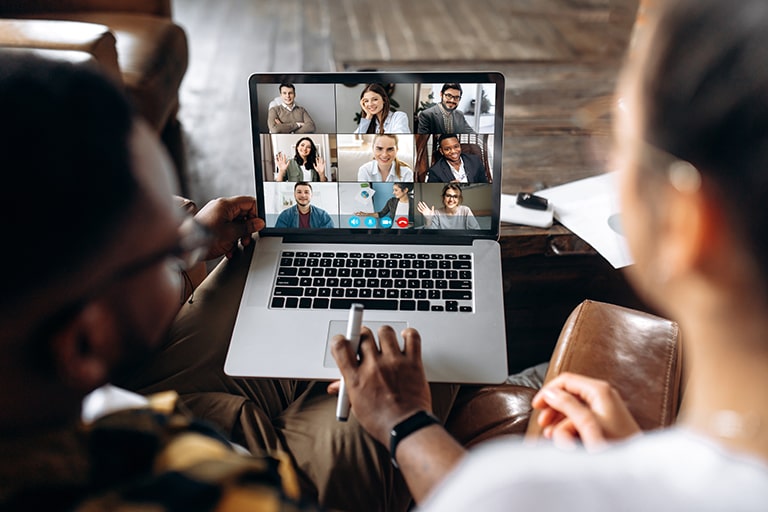
Zoomのユーザータイプは主に、
- ベーシック
- ライセンス(済み)
の2種類です。
*その他に「オンプレミス」というタイプもありますが、特殊なケースでのみ使用されるユーザーのため、説明は割愛します。
それぞれ利用できる機能が異なるので、自分にとって必要な機能を見極めてZoomのユーザータイプを決定しなければいけません。
Zoomのユーザータイプ別に使用可能な機能を紹介
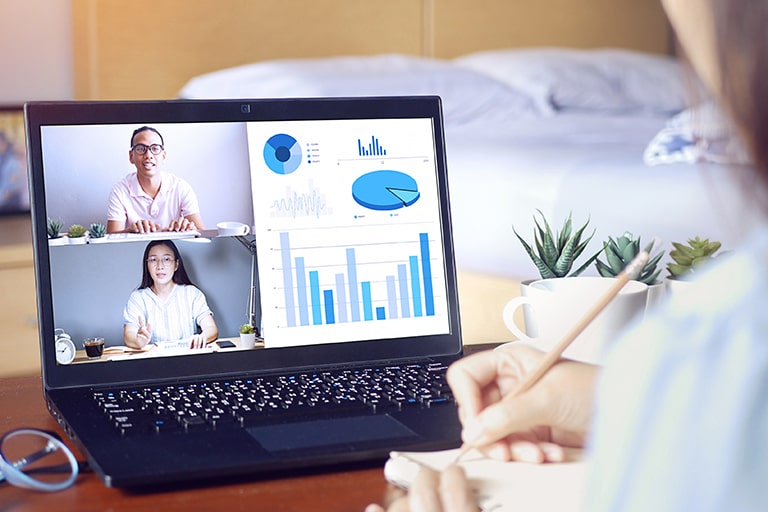
ユーザータイプ別に使用できる機能の違いを一覧表にまとめたので、確認してみましょう。
| ユーザー タイプ名 |
Zoomで使用できる機能 |
|---|---|
| ベーシック | 最大100人が参加するミーティングを開催できる 参加者2名のミーティングの場合であっても40分まで ※無料で利用できる |
| ライセンス | デフォルト設定だと最大100人までのミーティングを開催できる ライセンスを購入すればより規模が大きい会議も可能 追加機能を使用できる ※有料ライセンスが必要 |
上表のユーザータイプについて、もう少し詳しく説明していきます。
Zoomのユーザータイプ1:ベーシック
「ベーシック」は、有料ライセンスを購入しなくても無料でZoomを利用できます。参加者が最大100人までのミーティングを開催できます。
大規模なWeb会議を行う必要がない場合はベーシックタイプでも、満足できるかもしれません。
ただし、無料である一方で、これから紹介する「ライセンス」が利用できる追加機能の利用は制限されることを念頭に置いておきましょう。
Zoomのユーザータイプ2:ライセンス
「ライセンス」は、前述したベーシックとは違って有料です。パブリッククラウド上でミーティングが開催できるので、会社内のネットワーク上の通信サーバーでやりとりしたい場合に適しています。
デフォルトの設定だと例えばプロライセンスを契約している場合、ミーティングの最大参加人数は100人までですが、追加ライセンスを購入すれば大規模な会議の開催が可能です。
また、ユーザータイプが「ライセンス」である場合は、以下の追加機能を使用できます。
- クラウド上に録画データのアップロード
- パーソナルミーティングIDの変更
- スケジュールをユーザーに割り振る
- 拡張機能の割り当て
教育アカウントやビジネスアカウントで「ライセンス」に登録する場合は、上記に加えてパーソナルリンクのカスタマイズも可能です。
Zoomのユーザータイプ3:オンプレミス
ユーザータイプを「オンプレミス」にするためには、有料アカウントが必要です。料金はかかりますが、「オンプレミス」を選択すればオンプレミス会議コネクタでZoomミーティングを開催できます。
また、「ライセンス」と同じく、以下の追加機能を利用できます。
- クラウド上に録画データのアップロード
- パーソナルミーティングIDの変更
- スケジュールをユーザーに割り振る
- 拡張機能の割り当て
上記に加えて教育アカウントやビジネスアカウントの場合は、パーソナルリンクのカスタマイズもできます。
*オンプレミスとはサーバーやソフトウェア・ネットワーク環境などを、すべて自社内で運用でするきるシステムタイプのこと。この記事を提供しているNECネッツエスアイでは企業へのZoomの導入のお手伝いをしておりますが、オンプレミスタイプの構築・導入は現在承っておりません。
ユーザータイプの確認方法を紹介

Zoomのユーザータイプは、自分のプロフィールから確認できます。
Zoomの公式サイトからログインして、マイプロフィールを開きましょう。いくつかの項目の中に「アカウント」という文言があるので、ここの表示内容を確認しましょう。
ユーザータイプを無料から有料に変更するには?
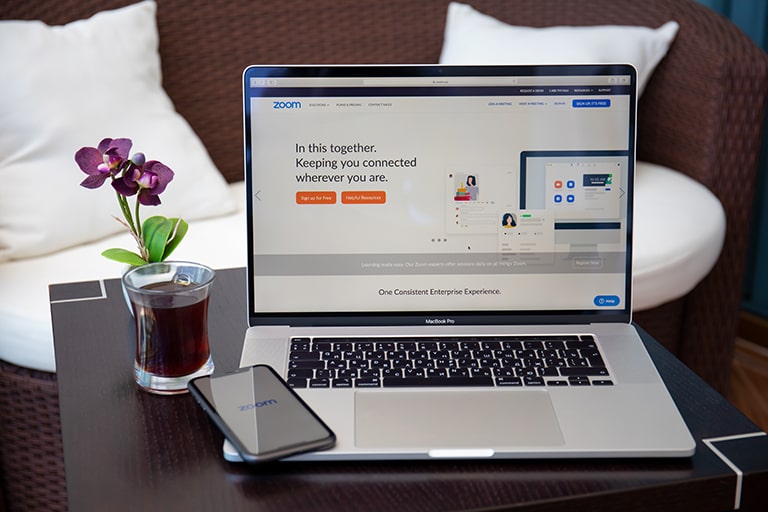
Zoomのユーザータイプごとの違いを確認して、「無料のユーザータイプから有料へ変更したい」という人もいるでしょう。この章では、すでにZoomを有料で利用している人が、無料のユーザータイプから有料のユーザータイプに変更する場合の手順を紹介します。
具体的な手順は、以下の通りです。
- Zoomの公式サイトからログインする
- 「ユーザー管理」をクリックする
- 「ユーザー」をクリックする
- ユーザータイプを変更するアドレスの右横にある「編集」をクリックする
- 「ユーザータイプ」や「機能」「ユーザーの役割」を選択する
- 「保存」をクリックする
ユーザータイプの選択肢は、主に「ベーシック(基本)」「ライセンス(ライセンス済み)」の2つです。無料プランでZoomを利用する場合は「ベーシック」、有料プランの場合は「ライセンス」を選択しましょう。
「機能」では、「大規模ミーティング」や「ウェビナー」の選択が可能です。ユーザーに機能を付与したい場合は、追加する項目にチェックを入れて保存します。
「ユーザーの役割」では、管理者などの権限を付与できるのであわせて検討してください。
Zoomに新しいユーザーを追加登録するときは、タイプの選択が必要

新規ユーザーをZoomに登録する場合は、必ずユーザータイプの選択をしなければいけません。
ユーザー追加の手順は、以下の通りです。
- Zoomの公式サイトからログインする
- 「ユーザー管理」をクリックする
- 「ユーザー」をクリックする
- 「ユーザーを追加する」をクリックする
- 「メールアドレスでユーザーを追加」の欄にユーザー追加するアドレスを入力する
- ユーザータイプを選択する
- 「追加」をクリックする
ユーザータイプの選択肢は、主に「ベーシック(基本)」「ライセンス(ライセンス済み)」の2つです。無料プランでZoomを利用する場合は「ベーシック」、有料プランの場合は「ライセンス」を選択しましょう。
マイプロフィールからも変更できる
ユーザータイプは、Zoomのマイプロフィールからも変更できます。マイプロフィールの「ユーザータイプ」の横に「アップグレードする」という文字があるので、ここをクリックして変更手続きを進めてください。
関連情報:2020年1月に名称が変更

Zoom社は、2020年1月からライセンス購入の有無をわかりやすくするためにユーザータイプの名称を変更しました。
ちなみに、先に紹介したユーザータイプは変更後のものです。どのような名称変更が行われたのか気になる人は、下表を確認してみてください。
| 新名称 | 旧名称 |
|---|---|
| ベーシック ※変更なし |
ベーシック |
| ライセンス | プロ |
なお、ユーザータイプの名称の変は自動で行われるので、Zoomの利用者が自ら手続きをする必要はありません。アカウントタイプにも影響はないので、「名称だけ変わる」と理解してください。
まとめ

Zoomは、ユーザータイプによって使用できる機能に違いがあります。料金がかからないベーシックタイプでもZoom自体は利用できますが、機能が制限されるので不便に感じることもあるでしょう
会社として大規模なWebミーティングを開催する場合やZoomの使用者が多くなる場合は、有料のユーザータイプを選択した方が利便性は良くなります。
今回紹介した内容を参考に、Zoomの適切なユーザータイプを選択してみてください。