Zoom独自の機能の1つに、見た目を変化させて映像のアレンジができる「ビデオフィルター」機能があります。
この記事では、ビデオフィルター機能の概要と使い方について解説しています。
ビデオに関連するその他の機能も紹介しているので、一味違ったZoomミーティングを演出したいとお考えの方はぜひ参考にしてみてくださいね。
Zoomのビデオフィルター機能とは

ビデオフィルター機能とは、自分の映像にフレームやアクセサリーを表示して、見た目に変化を付けられる機能のことです。
まずは、ビデオフィルター機能の利用に必要なパソコンの環境と、実際の設定方法について詳しく見ていきましょう。
ビデオフィルター機能の利用に必要な環境
Zoomのビデオフィルター機能を利用するには、以下の前提条件を満たす必要があります。
Windows
- Windows用のZoomデスクトップクライアント 5.2.0(42619.0804)以降
- 64ビットOS
- Intel第4世代以降のi3・i5・i7・i9プロセッサまたはAMD Ryzen 3・5・7・9プロセッサ
Mac OS
- MacOS用のZoomデスクトップクライアント 5.2.0(42634.0805)以降
- MacOS 10.13 以降
- Intel第4世代以降のi3・i5・i7・i9プロセッサまたはAMD Ryzen 3・5・7・9プロセッサ
iOS
- iOS バージョン 11.0 以降
- iPad 2017(A9)以降
- iPhone 8(A9)以降
ビデオフィルターの設定方法
Zoomのビデオフィルター機能の設定方法は以下の通りです。
事前にビデオフィルターを設定する場合
- Zoomアプリを起動
- 画面右上のプロフィールアイコンをクリック
- 「設定」をクリック
- 「背景とフィルター」をクリック
- 「ビデオフィルター」をクリック
- 任意のビデオフィルターを選択(取り消す場合は「None」をクリック)
また画面右下にある「スタジオエフェクト」をクリックすると、眉毛・ひげ・リップカラーも変更できます。
ミーティング中にビデオフィルターを追加する場合
- Zoomアプリを起動してミーティングを開始
- 画面下部のメニューから「ビデオ」の横にある「△」をクリック
- 「ビデオフィルターを選択」をクリック
- 任意のビデオフィルターを選択(取り消す場合は「None」をクリック)
- 「×」をクリック
ビデオフィルター以外にも様々なビデオ関連機能が登場
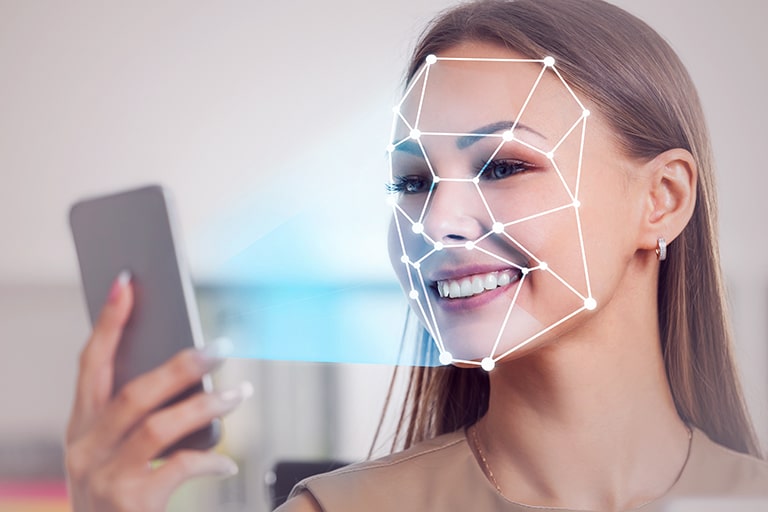
Zoomには、ビデオフィルター機能以外にもビデオに関連する機能がいくつか搭載されています。
続いて、ビデオフィルター機能と合わせて使える映像加工機能の設定方法について詳しく見ていきましょう。
外見補正
外見補正機能とは、映像にソフトフォーカスをかけて肌を滑らかに見せる機能のことです。
小顔効果やパーツの位置調整といった機能は付いていませんが、雰囲気を柔らかく見せる効果が期待できます。
外見補正の設定方法は以下の通りです。
Windows・Mac
- Zoomアプリを起動
- 画面右上のプロフィールアイコンをクリック
- 「設定」をクリック
- 「ビデオ」をクリック
- 「外見を補正する」をチェックして有効化
- スライダーでフィルターの強弱を調整
iPad・iPhone・Android
- Zoomアプリを起動
- 「設定」をタップ
- 「ミーティング」をタップ
- 「外見を補正する」をタップ
- スライダーでフィルターの強弱を調整
HDビデオ
Zoomでは720pおよび1080pの高品質のHDビデオを利用できます。
HDビデオを有効化する方法は以下の通り。
- Zoomアプリを起動
- 画面右上のプロフィールアイコンをクリック
- 「設定」をクリック
- 「ビデオ」をクリック
- 「HD」をチェックして有効化
なお、新型コロナウイルスによる需要急増のため2021年9月時点で、参加者が 3 人以上のミーティングでは、HD ビデオではなく標準ビデオが有効になります。 HD ビデオ(720p)は、参加者が2人の場合、または Zoom Room 、カンファレンス ルームコネクタがグループ ミーティングに参加した場合に有効になります。 HD ビデオ(1080p)は、大型のブロードキャスト イベントなど、特定のケースでのみ有効となります。
弱光に対する調整
Zoomには、暗い場所でミーティングを利用するような場合に、明るさを調整できる機能が搭載されています。(Windows、MacOSのみ)
明るさの調整方法は以下の通り。
- Zoomアプリを起動
- 画面右上のプロフィールアイコンをクリック
- 「設定」をクリック
- 「ビデオ」をクリック
- 「低照度に対して調整」チェックして有効化
基本的には自動で調整が行われますが、調整方法を「手動」にして、スライダーで調整することも可能です。
バーチャル背景
バーチャル背景とは、映像の背景(人物以外の部分)に任意の画像を設定できる機能のことです。
部屋の様子を隠したい場合に役立つ機能となっており、グリーンスクリーンを持っていなくても適用できます。
またZoomのバージョン「5.2.0」以降では、PowerPointのスライドをバーチャル背景として設定できる機能も追加されています。
バーチャル背景の設定方法は以下の通りです。
- Zoomアプリを起動
- 画面右上のプロフィールアイコンをクリック
- 「設定」をクリック
- 「背景とフィルター」をクリック
- 「バーチャル背景」をクリック
- 任意のバーチャル背景を選択(取り消す場合は「None」をクリック)
Zoomを利用する際はアップデート情報をチェック

Zoomの設定画面にビデオフィルターやバーチャル背景などの機能が表示されない場合は、最新バージョンへのアップデートができていない可能性があります。
アップデートにはセキュリティに関する機能が含まれていることもあるので、Zoom利用前は必ずバージョンの確認を行いましょう。
Zoomのバージョン確認とアップデートの方法は以下の通りです。
- Zoomアプリを起動
- 画面右上のプロフィールアイコンをクリック
- 「アップデートを確認」をクリック
- 「更新が利用可能」と表示された場合は「更新」をクリック
すでに最新版にアップデートされている場合は「最新の状態を保っています」と表示されます。
またスマホ・タブレットの場合は、App Store・Google Playで更新を確認しましょう。
まとめ
- Zoomのビデオフィルター機能を利用すると、自分の映像にフレームやアクセサリーなどを加えられる
- バーチャル背景や外見補正などと組み合わせることで、更なるアレンジも可能
- ビデオフィルター機能が出てこない場合は、Zoomのアップデートを確認してみる
単なるミーティングツールとしての機能だけでなく、美肌加工やメイクエフェクトといった女性に嬉しい機能が充実しているのもZoomの魅力の1つです。
Zoomミーティングの利用予定がある方は、ぜひ最新版へアップデートしてビデオフィルター機能をご活用ください。


















