Zoomでミーティングを行う際は、ビデオレイアウトの切り替え方法を知っておくと便利です。
この記事では、Zoom利用中に選択できるビデオレイアウトの種類と、それぞれの操作方法を解説しています。
画面共有の際に使えるビデオレイアウトについても紹介しているので、Zoomでプレゼンなどを行う機会が多い方はぜひ参考にしてみてくださいね。
Zoomで設定できるビデオレイアウトの種類
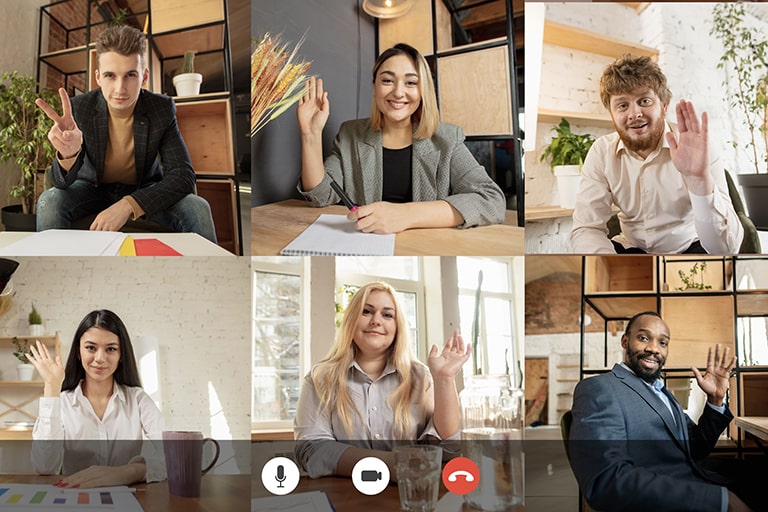
Zoomには、ミーティング中の表示モードやウィンドウサイズを変更するための機能が複数搭載されています。
まずは、Zoomで利用できるビデオレイアウトの種類と、それぞれの使い方について詳しく見ていきましょう。
全画面表示(フルスクリーン)
通常、Zoomミーティングを開始すると、画面下部にパソコンのタスクバーが表示された状態になります。
このタスクバーが不要な場合は、画面右上にある「全画面表示の開始」をクリックすることで、タスクバーを非表示にしてフルスクリーン状態に変更できます。
また同様の操作で再度タスクバーを表示させられる他、ミーティング画面内をダブルクリックすることでも切り替えることが可能です。
アクティブスピーカー
「アクティブスピーカー」とは、そのときに発言している人の画面を大きく表示させるビデオレイアウトです。
これがデフォルトのビデオレイアウトとなっているため、Zoomミーティングを開始するとアクティブスピーカービューの状態からはじまります。
なお1対1の会議においては、自分のビデオが上段、相手側のビデオが下段に大きく表示されます。
ギャラリービュー
「ギャラリービュー」とは、複数の参加者の画面を均等に表示させるビデオレイアウトのことです。
パソコンの場合は一度に最大49人までの参加者を表示でき、その他の参加者についてもスクロールによって確認することができます。
またZoomの5.5.2以降のバージョンであれば、ギャラリーの順番を自由に変更することも可能となりました。(ホスト側の設定によっては変更できない場合もアリ)
アクティブスピーカービューから切り替える場合は、画面右上の「ギャラリービュー」をクリックします。
ギャラリービューに変更すると、画面右上のメニューが「スピーカービュー」という項目になるため、ここを操作することで双方の切り替えが可能です。
ミニウィンドウ
「ミニウィンドウ」とは、Zoomのウィンドウサイズ自体を小さくするビデオレイアウトのことです。
こちらはZoom内の機能ではなく、ウィンドウの機能を操作することになります。
Windowsの場合は画面右上、Macの場合は画面左上にある最小化ボタンをクリックしましょう。
またミニウィンドウ内の「最小化されたビデオの終了」をクリックすることで元のビデオレイアウトに戻せます。
ビデオなしの参加者を非表示にする
ギャラリービューを利用する際、ビデオオフまたはダイヤルインによってZoomミーティングに参加しているユーザーを非表示にすることができます。
ギャラリービューに切り替えたあと、非表示にしたい参加者の上で右クリックし、「ビデオ以外の参加者を非表示」をクリックしましょう。
同様の操作で「ビデオ以外の参加者を表示」をクリックすれば、再度表示させることも可能です。
特定の条件下で利用できるビデオレイアウト
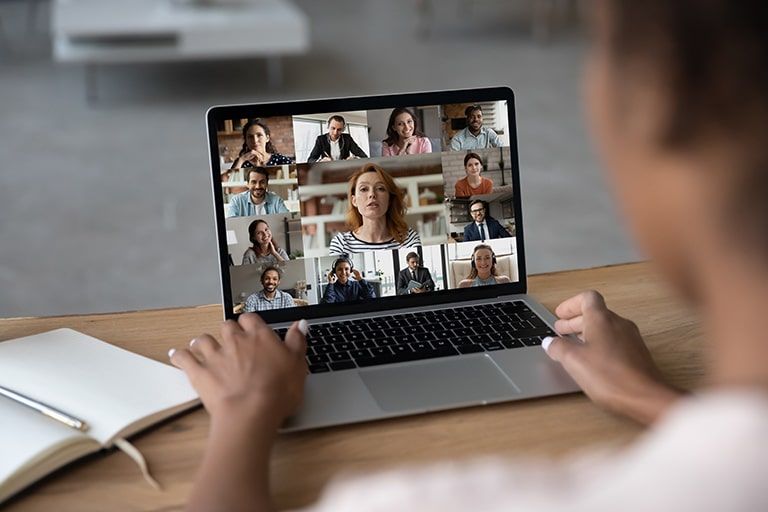
ビデオレイアウトの中には、画面共有中のみ使えるものや、グループミーティングでのみ使えるものもあります。
続いて、特定の条件を満たすZoomミーティングで利用できるビデオレイアウトの種類と使い方について詳しく見ていきましょう。
画面共有中のビデオレイアウト
Zoomミーティング中に画面共有を開始した場合は、ウィンドウサイズおよび画面表示の設定機能が追加されます。
画面共有中のウィンドウサイズの設定
デフォルトの設定で画面共有を行うと、参加者側の画面が自動的に全画面表示に切り替わり、ウィンドウサイズが最大の状態になることがあります。
このままでも問題ありませんが、Zoomミーティングを行いながら別のアプリを操作したいといった場合にはやや不便です。
画面共有中におけるウィンドウサイズの最大化を解除する手順は以下の通りです。
- 画面上部にカーソルを移動させる
- 「オプションの表示」というメニューが表示されたらクリック
- 「全画面表示の終了」をクリック
これでウィンドウサイズの最大化が解除され、自由にサイズを調整することができます。
画面共有中のビデオレイアウトの設定
画面共有を開始すると、参加者側のモニターには共有されたファイルが全画面表示されます。
共有ファイルだけでなく、他の参加者の様子やチャットなどを同時に確認したい場合は、「左右表示モード」への切り替えがおすすめ。
全画面表示モードと左右表示モードの切り替え手順は以下の通りです。
- 画面共有中に表示される「オプションを表示」をクリック
- 「左右表示モード」をクリック
- セパレーターを左右にドラッグして分割比率を調整
なお、左右表示のビデオレイアウトを利用できるのは参加者のみとなっています。
ホスト側でも左右表示を利用したい場合は、モニターを2台用意して、デュアルモニターの状態でZoomミーティングを行う必要があります。
スポットライト機能
スポットライトビデオとは、発言の中心となるユーザーの画面を大きく固定表示させる機能のことです。
スポットライトビデオの設定方法は以下の通り。
- 固定表示させたいユーザーの右横にある「…」をクリック
- 「スポットライトビデオ」をクリック
再度同様の操作を行い、「スポットライトビデオのキャンセル」をクリックすれば、固定表示が解除されてアクティブスピーカービューに戻ります。
なお、スポットライトビデオの機能を利用できるのは3名以上のグループミーティングで、かつ自分がホストの場合のみです。
ただし、ホストがスポットライトビデオを利用していないときは、参加者側で「ビデオの固定」機能を利用することができます。
スポットライトビデオが参加者全体に反映されるのに対し、ビデオの固定は自分の画面にだけ適用されるという違いがあります。
Zoomミーティング中の画面表示まとめ

- デフォルトの設定では、パソコンのタスクバーを残した状態での画面表示かつアクティブスピーカービューになる
- 参加者が多い場合はギャラリービュー、他の作業と並行する場合はミニウィンドウといった使い分けが可能
- 画面共有中やグループミーティングのときだけ利用できるビデオレイアウトもある
ギャラリービューやスポットライトビデオなどはスマホ・タブレットからも利用できるビデオレイアウトです。
参加人数や会議内容に応じて適切なビデオレイアウトを使い分け、円滑にミーティングを進められるよう工夫してみましょう。


















