リモートワークを導入する企業が増えたことで、ZoomなどのWeb会議ツールを使ってミーティングやセミナーなどを行う人が急増しています。
Zoomは誰でも簡単に使えるとても便利なツールですが、初めて利用する人の中にはどのように操作すればいいか分からない人もいるでしょう。
そこで今回は、Zoomの基本的な機能である「ビデオオフ」を紹介します。ビデオオフ・オンの切り替えができるとどのようなメリットがあるのか、具体的にどのような操作が必要なのかを使用するデバイスごとに説明します。
この記事は、次のような人におすすめの内容です。
- Zoomのビデオオフ機能の使い方が知りたい人
- デフォルトの設定をビデオオフに変更したい人
- ビデオオフの参加者を非表示にしたい人
Zoomのビデオオフの使い方を覚えるととても便利
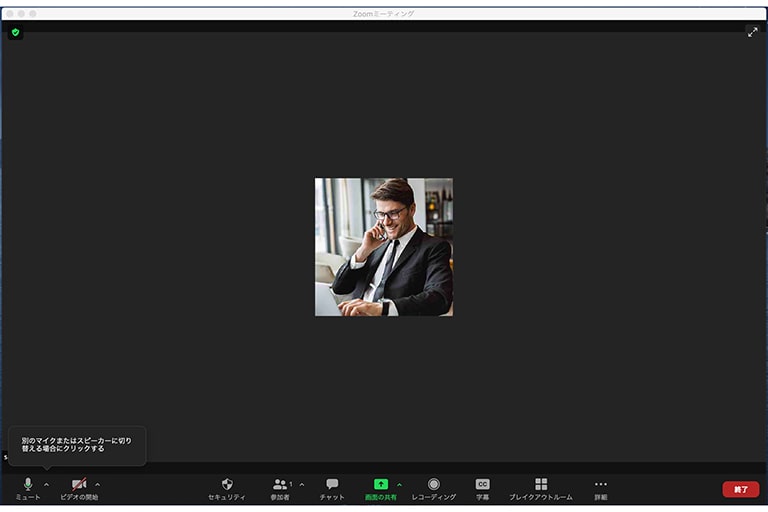
まずは、Zoomのビデオオフ・オンの切り替えができるとどのようなメリットを感じられるのかを解説します。
通話状態のまま離席しても安心
Zoomのビデオオフ機能を使いこなせば、通話状態のまま離席してもプライベートな空間が相手に見られずにすみます。
例えば、仕事でZoomを使って通話をしていてスケジュール帳を別室に取りに行きたいときに、一度通話を切ってしまうと再度つなげるのに手間がかかります。
通話を切らずに離席すれば、カメラに自分が写らなくなるので背景になっていた部屋が相手からよく見えるようになります。
こうした場合にZoomのビデオオフをすると、通話を繋げた状態を維持したままプライベートな空間が共有されることを防げるのです。
マイクオフ(音声オフ)と併せて利用すれば、よりプライバシーが保護された環境でZoomを使ったコミュニケーションができるでしょう。
参加者を待っている間に別の作業ができる

自分がホストとしてZoom会議を開催する場合、ビデオオフ機能を使用すれば参加者が入室するまでの間に別の作業ができます。Zoomの準備を整えた状態で会議の資料を準備したり、ビジネスチャットに返信したりなどのちょっとした作業ができるのでビデオオフ機能を賢く活用することをおすすめします。
Zoomのビデオオフ機能は、時間を効率良く使いたい人におすすめの機能と言えるでしょう。
あらかじめ開催時間が決まっている会議のホストをやるなら、先に入室しておいて時間まで参加者を待つとスムーズに進みます。
【パソコン編】Zoomをビデオオフにするやり方
それでは、Zoomをビデオオフにする方法を説明します。まずは、パソコンの設定方法をチェックしていきましょう。
Zoomのビデオオフの設定は大きく3つに分かれているので、それぞれのやり方を紹介します。
- 最初からビデオオフで参加する方法
- ミーティングの途中からビデオオフにする方法
- デフォルトの設定でビデオオフにする方法
やり方①最初からビデオオフで参加する
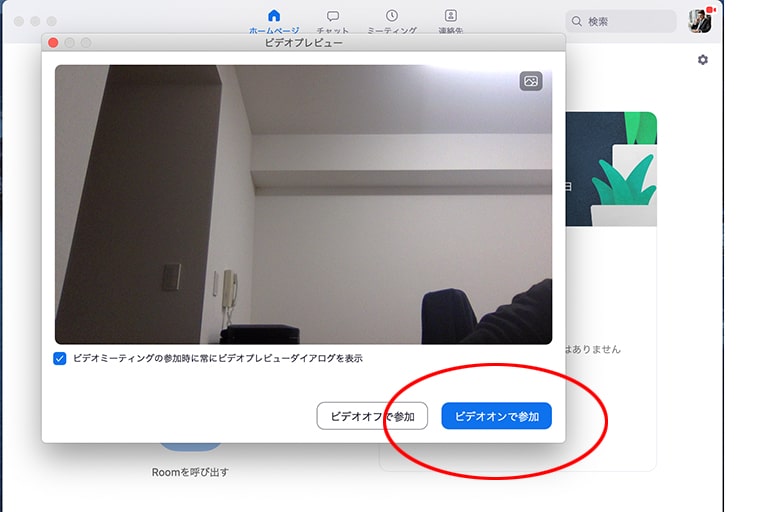
Zoom会議が始まる前の段階からビデオオフにする場合は、次の手順で設定を変更します。
- 「ミーティングに参加」をクリックする
- 「自分のビデオをオフにする」をクリックする
- 「参加」をクリックする
ビデオオフの解除は、Zoomミーティングに参加した後でも簡単にできるようになっています。
「相手がビデオ通話してくるか分からない」という場合は、最初はビデオオフで入室して相手の状況に合わせて適宜変更するといいでしょう。
やり方②ミーティングの途中からビデオオフにする
Zoomのミーティングが開始してからビデオオフにする場合は、画面左下に表示される「ビデオの停止」をクリックします。
ビデオオフを解除してオンにしたい場合は、「ビデオの開始」をクリックすれば簡単に切り替えられます。
Zoomミーティング中に離席するときは、この方法でビデオオフ・オンの切り替えをすると便利です。
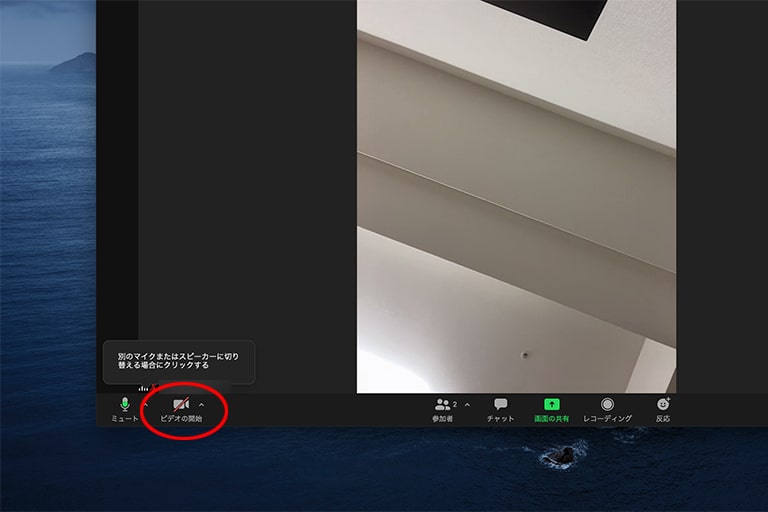
やり方③デフォルトの設定でビデオオフにする
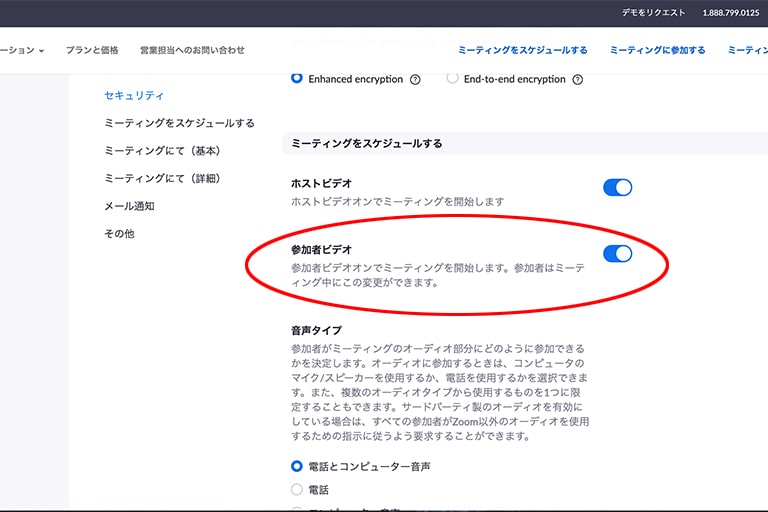
常にZoomミーティングで通話をビデオオフにしたい場合は、デフォルトの設定を変更すると便利です。具体的な手順は以下の通りです。
- Zoomにログインする
- 「設定」をクリックする
- 「ビデオ」をクリックする
- 「会議」の「ミーティングに参加する際、ビデオをオフにする」をクリックする
Zoomを使った会議で顔を出す必要がまったくない場合は、上記の方法でビデオオフの設定を変更するといいでしょう。
この場合でも、必要に応じて会議の途中からビデオをオンにすることは可能です。
【スマホアプリ編】Zoomをビデオオフに変更するやり方
続いて、スマホやタブレットのアプリでZoomミーティングを使用する場合のビデオオフの設定方法を紹介します。
パソコンの変更方法と同様に、次の3つに分けてそれぞれの操作方法を説明します。
- 最初からビデオオフで参加する方法
- ミーティングの途中からビデオオフにする方法
- デフォルトの設定でビデオオフにする方法
やり方①最初からビデオオフで参加する
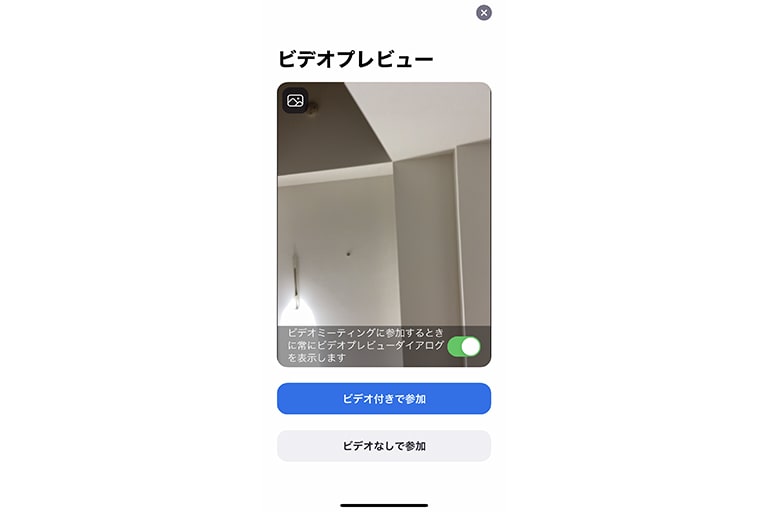
スマホやタブレットのZoomミーティングアプリで会議の最初からビデオオフにしたい場合は、以下の手順で設定を変更します。
- 「ミーティングに参加」をタップする
- 画面下の「自分のビデオをオフにする」のトグルを緑に変更する
- 「参加」をタップする
スマホやタブレットもパソコンと同様に、入室した後からビデオオフ・オンの切り替えが簡単にできます。ケースバイケースで賢くZoomのビデオオフを使いこなしてミーティングに参加してみましょう。
やり方②ミーティングの途中からビデオオフにする
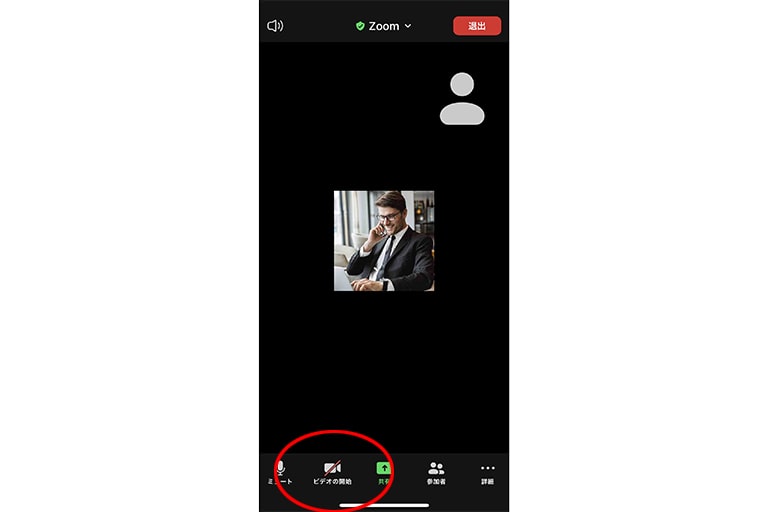
スマホやタブレットでZoom会議に参加して途中でビデオオフにする場合は、画面の左下に表示される「ビデオの停止」をタップします。設定がビデオオフに切り替えられると、タップしたマークに赤い斜線が入る仕組みです。
ビデオオフを解除してオンにする場合は、「ビデオの開始」をタップすればマークの斜線が消えてカメラを通じて相手に顔が見えるようになります。
やり方③デフォルトの設定でビデオオフにする
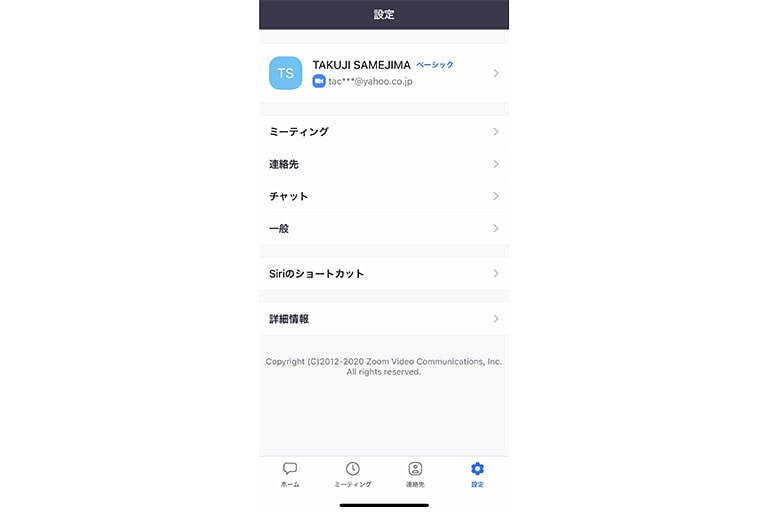
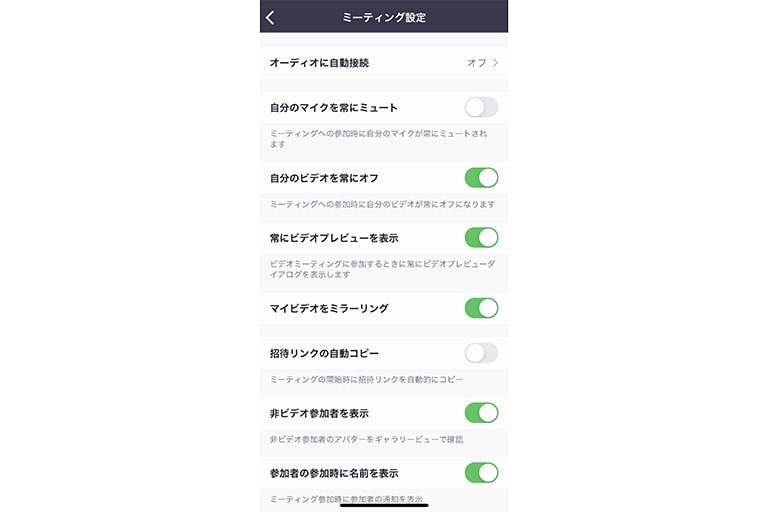
常にZoomミーティングのビデオオフをしたい場合は、デフォルトの設定を変更する方が便利です。スマホやタブレットのZoomアプリでデフォルトの設定を変更する方法は、次の通りです。
- 「設定」をタップする
- 「ミーティング」をタップする
- 「自分のビデオを常にオフ」のトグルを緑に変更する
スマホやタブレットのZoomアプリを使用する人の中には、電話代わりにZoomミーティングアプリを使っている人もいるでしょう。「イヤホンを使ってハンズフリー状態でZoomを使いたい」という場合などは、上記の流れに沿ってビデオオフの設定を変更するといいでしょう。
関連情報:ビデオオフの参加者を非表示にする方法
ここまでは自分のデバイスをビデオオフにしてZoomを使う方法を紹介してきました。この章では、ビデオオフでZoomに参加している人を非表示にする方法を説明します。
ビデオオフにするとミーティングの相手にはZoomに登録したプロフィール(名前やアイコン)が表示されますが、参加人数が多いと1人1人の顔を確認しづらくなります。「少しでも参加者の顔を見やすくしたい」「参加者の反応をしっかり確認しながら会議を進めたい」という場合は、次の方法で名前表示になっている参加者を非表示にするといいでしょう。
- ビデオオフの参加者の写真をクリックする
- 画面右上に表示される「・・・」をクリックする
- 「ビデオ以外の参加者を非表示」をクリックする
ビデオオフにしているミーティングの参加者のアイコンを再度表示する場合は、画面上部の「ビデオ以外の参加者の合計」の横に表示される「▼」をクリックします。「ビデオ以外の参加者の表示」を選択すれば、非表示にした参加者のアイコンが再度表示されるようになる仕組みです。
参加者が多い場合はぜひこの機能を使いこなしてみてください。
まとめ
今回は、Zoomのビデオオフの操作方法について説明しました。今回は詳しく説明しませんでしたが、音声ミュート機能とうまく併せるとより便利になるのでおすすめです。
通話相手や状況に合わせてビデオオフ・オンを切り替えてZoomを活用してみましょう。


















