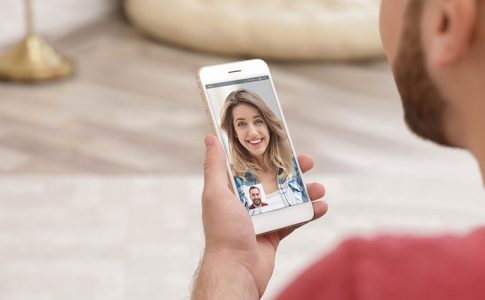Zoomミーティングに参加したら、音が出なかったり、聞こえにくかったりして困ったことはありませんか。
貴重なミーティングの時間を音量調整に費やしてしまわないためにも、Zoomの音量調整方法をマスターしておきましょう。
この記事は、
- Zoomの音量調整に手間取る
- 音が全く出ないことがある
- 聞きやすい音にうまく調整できない
といった、Zoomのオーディオに関するお悩みを解決します。
Zoomの音量はここで決まる

YouTubeなどの動画配信サイトでは、再生画面の音量スライダーをいじるだけで簡単に音量が調整できるものがありますね。
ところがZoomのミーティング画面には、それらしいものが表示されていないため、どこから調整するのかがわかりづらいかもしれません。
Zoomの音量は、以下の設定内容を反映しています。
- Zoomアプリ内のオーディオ設定
- デバイス本体(パソコン・スマホ)のマスター音量
- パソコンがアプリごとに設定している音量
ケース別の具体的な調整方法は、次の章から説明していきます。
Zoom全体の音量調整方法

Zoomから聞こえる相手の声が全体的に大きすぎる・小さすぎる場合の音量調整方法です。
【PC】Zoomデスクトップクライアントから参加の場合
パソコン用のZoomデスクトップクライアントにはオーディオ設定画面があり、音量や音質の詳細な設定を行うことができます。
ミーティング前に調整する
- Zoomデスクトップクライアントを起動してサインインします。
- 「設定」→「オーディオ」を選択します。
- スピーカーとマイクの音量を調整します。
ミーティング中に調整する
- ミーティングコントロール上のマイクのアイコンの横の矢印をクリックして、「オーディオ設定」を選択します。
- スピーカーとマイクの音量を調整します。
【PC】ウェブブラウザからZoomに参加している場合
パソコンではZoomアプリをインストールしていなくてもウェブブラウザからZoomに参加できますが、ブラウザから参加した場合、ミーティング画面にはオーディオの詳細な設定項目がありません。
ブラウザから参加の場合は、パソコン側の音量を調整します。
ここでは例として、Windows10での調整方法を紹介します。
パソコンのマスター音量の調整
マスター音量とは、パソコンのサウンド全体に適用される音量のことです。
タスクトレイの音量アイコンをクリックして、スライダーを動かすとボリュームを調整できます。
アプリレベルの音量調整
パソコン全体の音量のほかに、アプリ個別の音量も設定されています。
ブラウザからZoomに参加している場合は、お使いのブラウザアプリの音量が適用されています。
パソコンのシステム音量には問題ないのにZoomの音だけ小さい場合は、ブラウザアプリの音量も確認してみてください。
- スタートメニューから「設定」をクリックします。
- 「サウンド」をクリックします。
- 「アプリの音量とデバイスの設定」をクリックします。
- お使いのブラウザアプリの音量を調整します。
【スマホ/タブレット】Zoomモバイルアプリの場合
iPhone・iPad・Androidのモバイルアプリは、アプリごとの音量設定はなく、デバイスの音量と連動しています。
本体のボリュームボタンを押して音量調整を行ってください。
一部の音が聞こえづらい・音量が安定しない場合の調整方法

全体的な音量は問題ないのに、話しはじめなどの一部分だけ聞こえづらい場合は、Zoomの雑音除去機能が影響しているかもしれません。
雑音除去はパソコンのみの機能で、Windows 版/macOS 版 Zoom デスクトップ クライアント バージョン 5.2.0以降に搭載されています。
本来は書類のカサカサ音やキーボードの打鍵音など、ミーティングの邪魔になる雑音を除去する機能ですが、人の声も雑音と誤認識して聞こえにくくなることがあります。
処理レベルを切り替えて、聞こえやすくなるレベルを探してみてください。
- Zoomデスクトップクライアントを起動してサインインします。
- 「設定」→「オーディオ設定」をクリックします。
- 「バックグラウンド ノイズを抑制する(背景雑音の除去)」のレベルを調整します。
全く音が出ない場合の対処方法

スピーカーの音が全く聞こえない・マイクの音が入らない場合には、次の点を確認してみましょう。
正しいデバイスが選択されているか
マイク・スピーカー内蔵のパソコンに外付けのヘッドセットを接続している場合は、内蔵のデバイスを使うか外付けのデバイスを使うか選ばなければいけません。
音が聞こえない・マイクが声を拾わない場合は、正しいデバイスが選択されているか確認しましょう。
Zoomデスクトップクライアントでの確認方法
- Zoomデスクトップクライアントでオーディオ設定を開きます。
- 「スピーカー」「マイク」で正しいデバイスが選択されているか確認します。
デバイスがリストに出てこない場合は、接続が認識されていません。デバイスを一度外して接続し直してみてください。
ミュートになっていないか
ミーティング中にマイクのアイコンに斜線が入っている場合は、マイクがミュートになっていてこちらの声は完全にシャットアウトされています。
相手から声が聞こえないと指摘された場合は、マイクがミュート状態になっていないか確認しましょう。
ミュートは、マイクのアイコンをクリックするたびにオン・オフが切り替わります。
操作が効かない場合は、ミーティングのホストが強制ミュートにしている場合もありますので、ホストに確認してみてください。
オーディオに参加しているか
ミーティング画面の左下にヘッドホンの形のアイコンがある場合は、オーディオに参加していないため、Zoomアプリでオーディオデバイスが利用できない状態になっています。
ヘッドホンのアイコンをクリックしてオーディオに参加すると、アイコンがマイクの形に変わります。
マイクへアクセスが許可されているか
スマホでZoomミーティングに参加したとき、「マイクへのアクセスを許可しますか?」という確認メッセージが表示されることがあります。
ここで「OK」を選んでいないと、Zoomミーティングではマイクを使うことができません。
参加時に「許可しない」を選んでしまっている場合は、スマホの設定画面から許可に設定してください。
iPhone/iPadの場合
- 「設定」画面で「Zoom」をタップします。
- 「マイク」をオンにします。
Androidの場合
- 「設定」画面でアプリの権限設定を開きます。
- 「マイク」をタップします。
- 「Zoom」の欄のスイッチをオンにします。
記事まとめ

Zoomで音量を調整する方法をまとめました。
- パソコン用アプリ(Windows・Mac)は、アプリ内で調整
- ウェブブラウザはパソコンのマスター音量とアプリの音量を確認
- モバイルアプリ(iPhone・Android)はデバイスの音量と連動
- 聞こえづらい場合は雑音除去機能が原因かも
Web会議で音が聞こえないと、お互いの意思疎通が難しくなってしまいますね。
音量の調整方法やオーディオトラブルの解決方法をマスターして、Zoomでのコミュニケーションを円滑に進めてください。