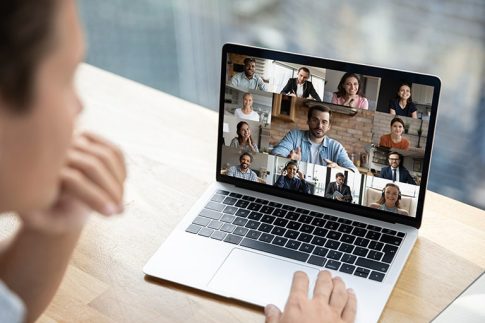Zoomにはたくさんの役立つ機能や設定がありますが、意外と知られていないのが投票機能。
この投票機能はWebセミナーやオンラインサロンで参加者とのコミュニケーションをとったり、授業にZoomを使っている時にディスカッションのあとの投票や意思表示に役立ちます。
また大人数のZoomミーティング時に採決をとるのに利用しても良いでしょう。
この記事ではそんなZoomの投票機能について詳しく解説していきます。
Zoomの投票機能とは
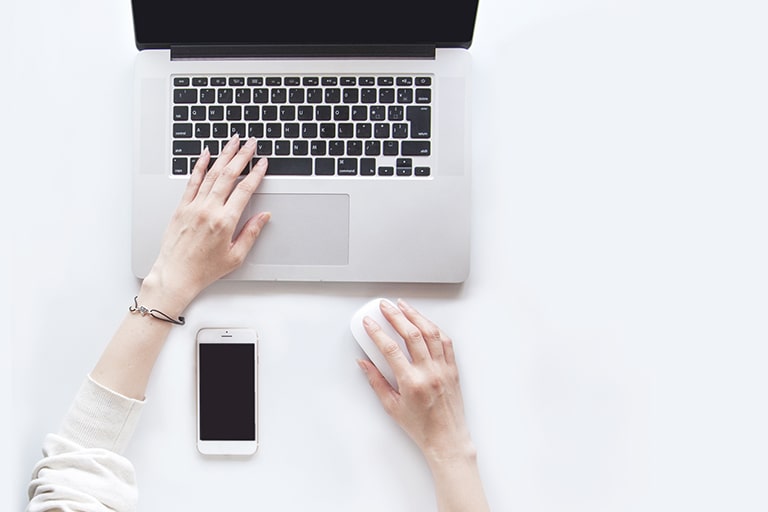
Zoomの投票機能を利用するには以下の条件や環境が必要となります。
- PCバージョン3.5.63382.0829以上、Macバージョン3.5.63439.0829以上、Linuxバージョン2.0.70790.1031以上である
- ホストユーザーのタイプが Pro (プロ) 以上である
- 投票機能を利用できるのはスケジュール済みミーティングのみ。通常のインスタントミーティングには投票機能がありません。
- 投票機能を使用できるのはオリジナルのホストのみ
推奨環境については上記通りなので、Zoomのバージョンを最新にすることで解決できます。
現在はセキュリティ強化のため、バージョン5.0未満のアプリは使用できなくなっていますので、あまり気にする必要はないでしょう。
そのほかの3つについてはもう少し詳しく解説します。
ホストユーザーのタイプが Pro (プロ) 以上である
Zoomは無料ライセンスの他にPro、Business、Enterpriseという有料ライセンスが用意されています。
無料ライセンスと有料ライセンスには大きな違いがいくつもありますが、その中でも投票機能に一番関係するのは”ミーティングを行う際に40分の時間制限がある”というもの。
これは無料ライセンスだと40分までしかミーティングを使用できないというものですが、Webセミナーやオンラインサロン、オンライン授業では40分を超えることがほとんどだと思いますので、投票機能を使うシーンを考慮してみても有料ライセンスは必須だと言えるでしょう。
Webセミナーやオンラインサロン、オンライン授業に切り替える場合はこのタイミングでの有料ライセンスへの切り替えをおすすめします。
またZoomウェビナーというWebセミナーやオンラインサロン、オンライン授業に特化した機能を持つオプションもあるので、これらに使用される際にはウェビナー契約も良いでしょう。
企業、団体様でしたらNECネッツエスアイが導入をお手伝い
この記事を監修しているNECネッツエスアイはZoom販売店国内一号として1万社を超える、企業・団体様へのZoom導入をお手伝いしています。
またZoomを使ったWebセミナーに関しては環境構築から、配信までを一貫してサポートすることも可能です。ぜひこれからZoomの導入をお考えでしたら一度、お問い合わせください。
投票機能を利用できるのはスケジュール済みミーティングのみ。
投票機能を利用できるのはスケジューリングされたミーティングのみです。
通常用いられることが多い、その場で招待URLやルームIDを伝えるインスタントミーティングでは利用できません。
投票機能を使用できるのはオリジナルのホストのみ
Zoomの投票機能を使用できるのはミーティングの開催者(ホスト)のみ。
ホスト権限を委譲したり、有料ライセンスだと共同ホストを設定できたりもしますが、それらでは投票機能は使えないので要注意。
投票機能を有効化する方法
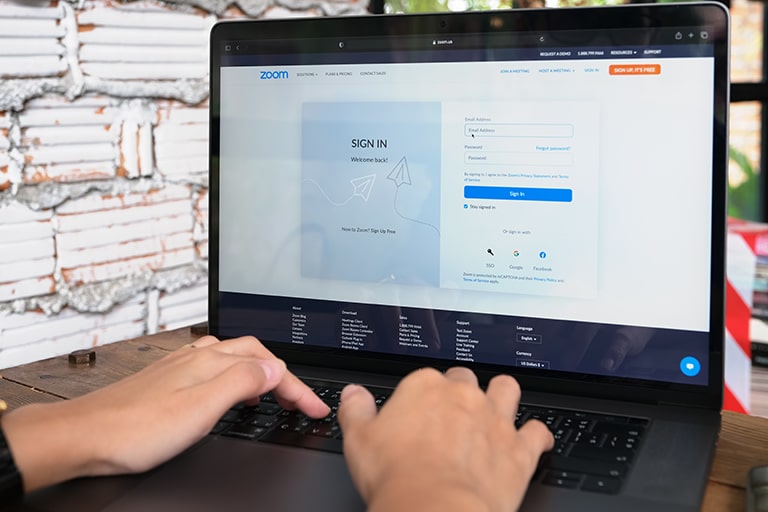
Zoomの投票機能を使用したいのであれば、事前にアカウント設定を行なっておきましょう。
- ZoomのWebサイトにアクセスし、ログイン(サインイン)する
- “設定”をクリック
- “ミーティングにて(基本)”タブにある”投票”オプションに移動し設定をオンにする
Zoomの投票機能に必要な事前設定はこれだけです。
ミーティングをスケジューリングし、事前に質問を用意する
投票機能を使用する前に、まずはホストがZoomミーティングをスケジューリングし、投票に使用する質問を事前設定しておきましょう。
質問の設定はZoomミーティングやウェビナーが開始された後でも設定、変更、削除が可能です。
- ブラウザからZoomにログイン
- 画面上部にある「ミーティングをスケジュールする」をクリック
- トピックや説明、開催日時などを設定し最後に「保存」をクリック
- スケジュールしたミーティング画面下に“投票をまだ作成していません(または “No polls created”)”の文字右の「追加(または ”+Create”)」ボタンをクリック
- “パーソナルミーティングタブ”をクリック
- タイトル、質問、選択肢をそれぞれ入力
- 選択肢を”一つの選択肢”もしくは”複数選択肢”から選択
- 全ての項目を入力後、「保存」ボタンをクリック
- 投票の質問を複数選択する場合は「質問を追加」をクリックする
投票機能を実際に使用してみる
では実際にZoomの投票機能を使用してみましょう。
- スケジュールされたZoomミーティングルームに入室
- 画面下”投票”タブをクリック
- 事前設定された質問が表示されるので「投票の起動」をクリック
- 投票率が表示されるので、確認後「投票の終了」ボタンで回答を締め切る
- 結果に問題がなければ「結果の共有」をクリック
- やり直したい場合は「ポーリングを再開」をクリックする
- 「結果の共有」を押した場合、参加者に投票結果が表示され完了
投票結果はレポートとしてダウンロード可能
投票結果はZoomのマイページにアクセスすればレポートとして取得することができます。
- ZoomのWebサイトにアクセス
- マイアカウントにログイン
- “レポート”ページへ移動
- “ミーティング”or”ウェビナー”のうち、利用した方を選択
- “投票レポート”を選択し、該当のミーティングやウェビナーを選択
- 「CSVレポートを作成」ボタンを押すとレポートが作成されダウンロードされます
ミーティングの途中でも質問作成や編集可能
Zoomの投票機能は事前に作成していなくてもミーティングやウェビナーの途中で作成、編集が可能。
- スケジュールされたZoomミーティングルームに入室
- 画面下”投票”タブをクリック
- 投票画面の右上、「編集」をクリック
- ZoomのWebサイトに遷移するので、質問内容を作成、編集
Zoomミーティングやウェビナーの進行内容によって編集や質問を追加したい時に便利です。
Zoomミーティングとウェビナーの違い

Zoomの投票機能を利用するシーンとしてミーティングとウェビナー、それぞれでご紹介してきましたが、Zoomミーティングとウェビナーの違いについても最後に解説しておきます。
一番の違いは多数対多数なのか、少数対多数なのかということ
Zoomミーティングとウェビナーの違いとして一番大きいのは多数対多数なのか、少数対多数なのかです。
ミーティングはホストや参加者がいるとは言え、多くの場合では相互やり取りを想定しており、”参加者”として扱いは均等です。
対してウェビナーは”ホスト”や”パネラー”が話すのを多くの”視聴者”が聞くというスタイル。
“視聴者”はホストやパネリストが許可して初めて、”参加者”となり発言やビデオオンにしてもらって発言などを行います。
視聴者の状態では「手を挙げる」アクションや「エモーション」機能、チャット機能を使い自分の意思や感情を表現するにとどまり、許可された場合のみ、発言、ホストやパネラーと相互コミュニケーションをとります。
以下のようなシチュエーションならウェビナーがおすすめ
- Webミーティングやオンラインサロン
- 商品説明会などの一般向けセミナー
- 会社説明会や社内研修
- 複数拠点への講話・講義
- 行政イベント
- 議会中継 など
視聴者が勝手に音声や映像を流したり、パネリストに切り替えたりすることができないため、スムーズなセミナーの進行を実現できるのが大きなメリットと言えるでしょう。
| Zoomミーティング | Zoomウェビナー | |
|---|---|---|
| カメラ・マイク操作 | 全参加者 | ホスト・パネリスト |
| 視聴のみのユーザー | × | 〇 |
| 参加者一覧の閲覧 | 全参加者 | ホスト・パネリスト |
| 利用人数の上限 | 100~1,000人 | 100~10,000人 |
| 画面共有 | 〇 | 〇 |
| テキストチャット | 〇 | 〇 |
| 質疑応答 | × | 〇 |
| ライブ配信 | Facebook・Workplace by Facebook・YouTube・Custom Streaming Service | Facebook・Workplace by Facebook・YouTube・Custom Streaming Service |
| 録画・録音 | 〇 | 〇 |
| ブレークアウトルーム | 〇 | × |
Zoomウェビナーは参加人数により料金が異なる
Zoomウェビナーは有料プランになりますが、参加者により料金は異なります。こちらも企業や団体様で興味がある場合はお気軽にお尋ねください。
まとめ
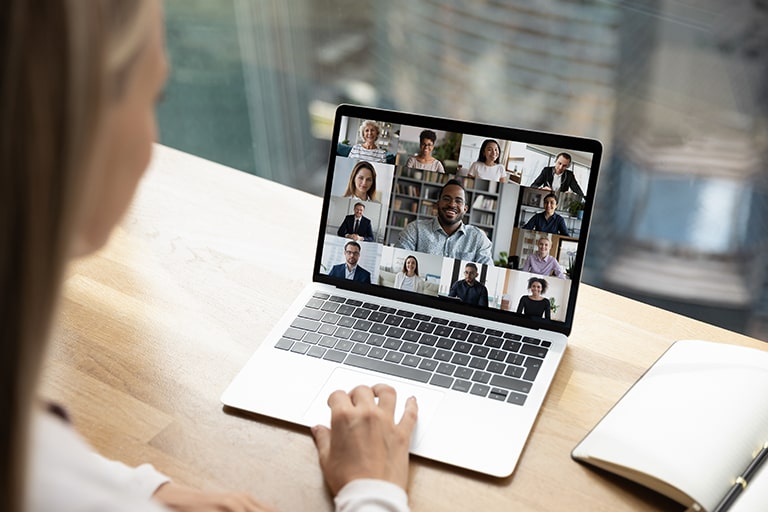
いかがだったでしょうか、今回はZoomの投票機能について詳しく解説してきました。
投票機能を利用することでインタラクティブで活発な大人数でのミーティングやウェビナーを行うことができるでしょう。
ぜひ興味がある方は一度投票機能を試してみてくださいね。