Zoomを使った会議を行う場合、ホストより先に参加者がミーティングルームにアクセスしてくるということはよくあることです。
また参加者全員が揃ってから会議をスタートしたいということもあるでしょう。
そんな時にZoomならではの便利な機能が「待機室」です。
Zoomの最新バージョンにアップデートしているのなら、Zoomミーティングに参加した際にこの待機室に入室したことがある方も多いはずです。
Zoomに招待されて入室してみると「ミーティングのホストは間もなくミーティングへの参加を許可します。もうしばらくお待ちください」というメッセージを見たことはありませんか?
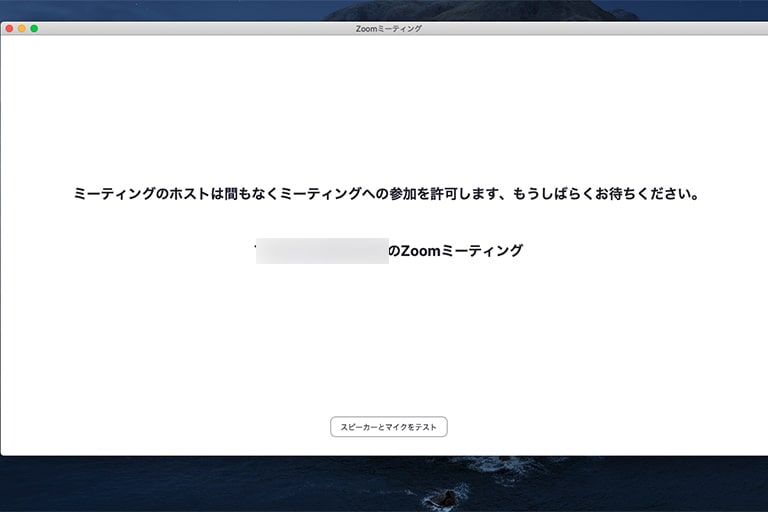
このメッセージが表示されている状態では参加者は待機室に入室していることになります。
Zoom会議のホストには待機室欄が表示されており、参加者の名前が一覧で表示されています。
待機室から一人一人、もしくは全員をZoomのミーティングルームに入室許可を与えることで、晴れて参加者は入室できるというわけです。
この記事ではZoomの待機室について詳しく解説するとともに、待機室を解除したり、有効化する方法をご紹介します。
また有料ライセンスユーザーに向けて待機室のカスタマイズ方法も解説します。
ぜひ最後まで読んで見てください。
Zoomの待機室とは。そのメリット

現在は最新版のZoomであれば、デフォルトの会議設定の場合、Zoomミーティングに招待された方は一度、待機室に入室することになります。
そしてZoomミーティングの開催者(ホスト)が待機室にいる参加者の入室許可を与えるまで、参加者はミーティングルームに入室できません。
この待機室の存在により以下のようなメリットがあります。
- 悪意ある参加者の入室を防ぐことができる
- ホストより先に参加者がZoomにアクセスした場合、入り直さずに待機できる
- 時間差で入室を許可するなど参加者の出入りをコントロールできる
それぞれをもう少し詳しく見ていきましょう。
悪意ある参加者の入室を防ぐことができる

大事な商談や情報管理が必要な会議、または大学の授業や講義などではURLを使ってミーティングに招待することが多いはず。
そんな時に悪意を持ってミーティングルームに入室しようとする人間を待機室の時点で弾くことができるのが大きなメリットです。
また待機室の時点で会議や授業にふさわしくない名前の参加者がいた場合も、この時点で名前の変更を求めることもできるので安心。
ホストより先に参加者がZoomにアクセスした場合、入り直さずに待機できる
Zoomの招待URLを受け取った参加者が予定時間前にZoomにアクセスした場合も、参加者が待機室に先に入っているので主催者(ホスト)はスムーズに人数確認ができ、任意のタイミングでミーティングをスタートすることが可能。
参加者サイドも、時間にゆとりを持って待機できるので好都合と言えるでしょう。
時間差で入室を許可するなど参加者の出入りをコントロールできる
相談室やコンサルティングを行うといった使い方の場合、時間差で参加者をミーティングルームに招き、対応する場面でも待機室は大変便利。
参加者には待機室で待ってもらい、前の人の対応が終わったら順番に次の人の入室を承認するといった使い方が考えられます。
待機室に入っている参加者同士は名前も顔も相手に知らせることがないので、プライバシーが守られます。
待機室を解除したり、有効化する設定方法
現在Zoomが最新であれば、デフォルトで待機室は有効になっています。
もし何らかの理由で待機室を解除設定したい場合は以下の方法で可能です。
解除方法としては事前に待機室をオフにする方法とミーティング中にオフにする方法があります。
事前にPC(Mac/Windows)で待機室機能を解除する
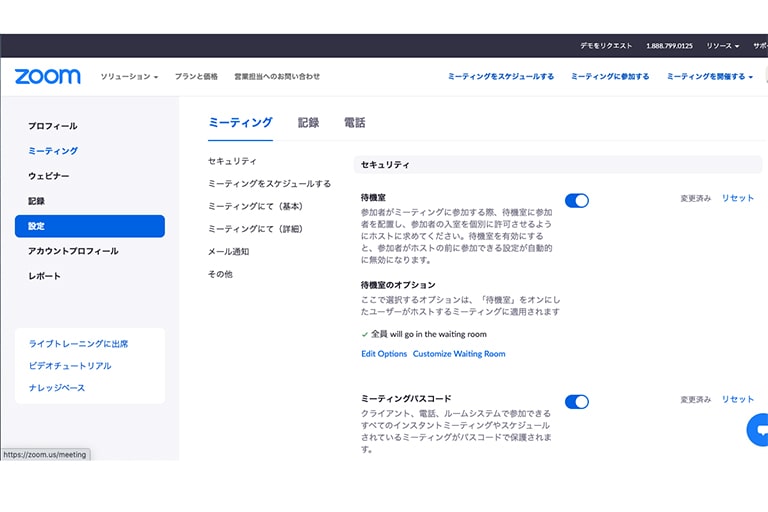
- Zoom公式HPにアクセス
- 画面右上からサインイン
- 設定をクリック
- 「ミーティング」タブを選択
- 待機室の項目にスクロールし、設定をオフにする
PCでミーティング中に待機室機能をオフにする
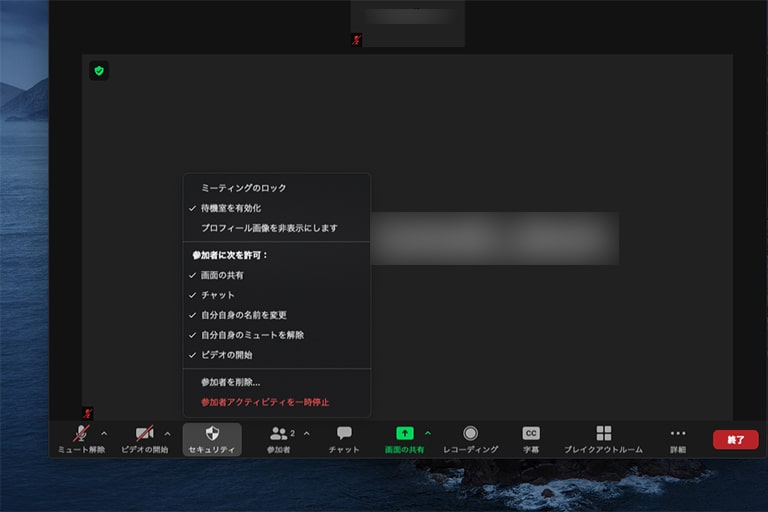
- Zoomアプリ、もしくはブラウザでZoomを開始し、入室する
- 画面下部にあるセキュリティタブをクリック
- 待合室を有効化のチェックを外す
スマホやタブレットで待機室機能を解除する
- Zoomアプリを立ち上げ、右下の詳細タブをタップ
- 表示された項目の中から「セキュリティ」をタップ
- “セキュリティ”項目の中にある「待機室」をオフにする
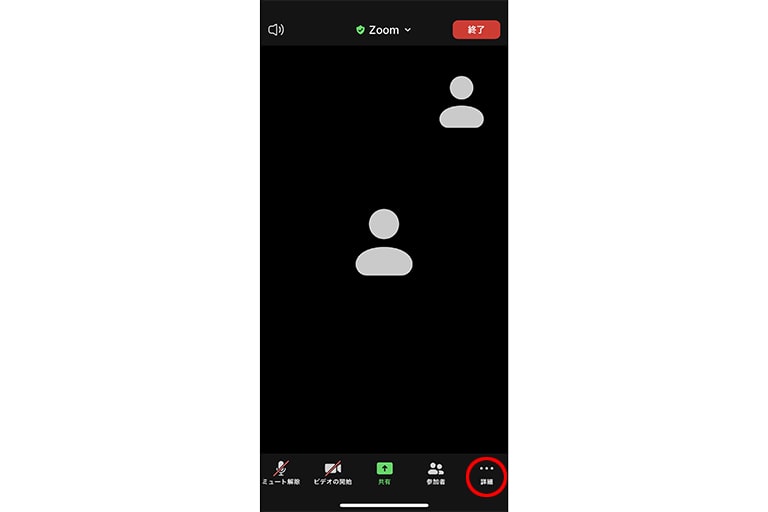
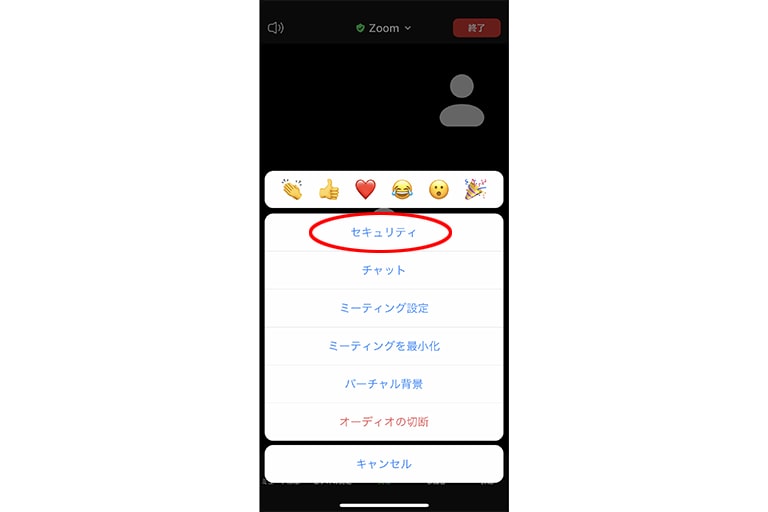
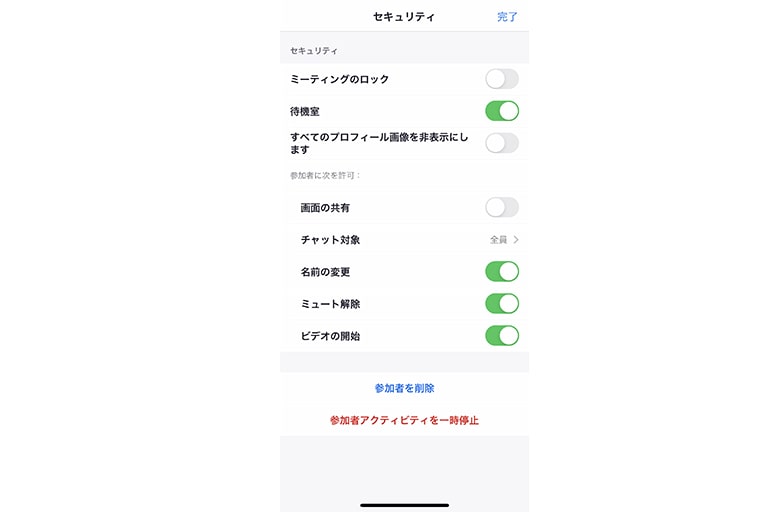
スマホやタブレットで事前に待機室機能を解除する方法はスマホのブラウザアプリを使ってZoom公式ページにアクセスする方法もありますが、アプリから待機室を無効にした方が簡単なので、割愛させていただきました。
待機室にいる参加者に表示名の変更を求める方法
もし待機室にいる参加者の名前が見覚えのないニックネームやハンドルネーム、emailのみが表示されている場合に誰だか判別できない、入室を許可して良いのか分からないとう場面に遭遇するかもしれません。
そのような場合は入室を承認する前に、表示名の変更を求めることが可能。
PCで待機室にいる参加者に表示名の変更を求める方法
- 待機室にいる、表示名を変更してもらいたい人がいるのを確認
- 画面右側、待機室エリアの上部にある”メッセージ”をクリック
- 待機室エリアの下部にある宛先を「全員(待機室)」に変更
- “ここにメッセージを入力します”と表示されているエリアに表示名変更を依頼するメッセージを入力
- Enterキーを押して送信完了
- 表示名が変更されたのを確認して入室を許可する
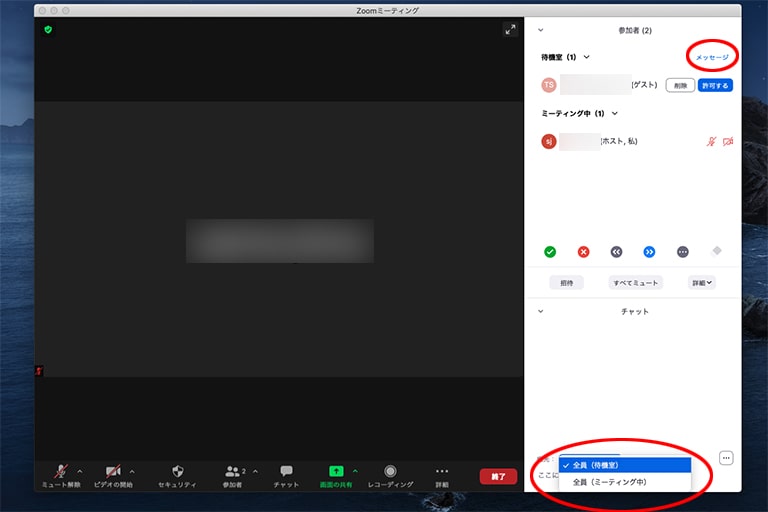
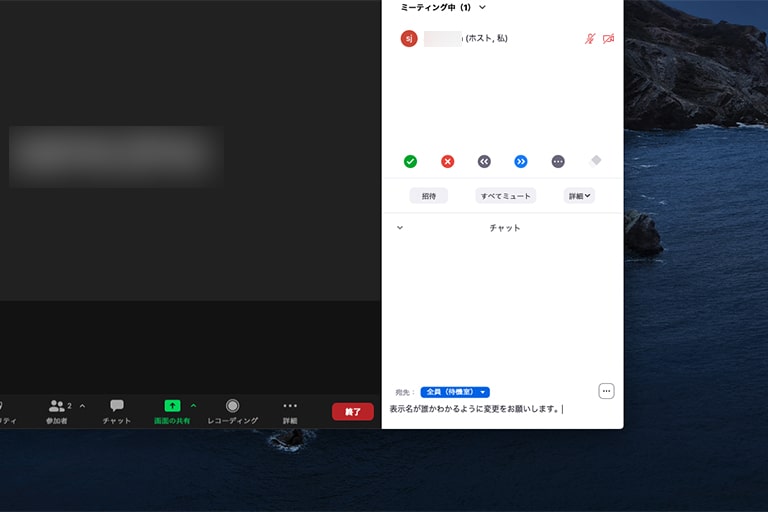
スマホやタブレットで待機室にいる参加者に表示名の変更を求める方法
※こちらは有料ライセンスの方のみ可能です。
- 待機室にいる、表示名を変更してもらいたい人がいるのを確認
- 表示名を変更してもらいたい人の名前をタップ
- “名前の変更”をタップ
- ミーティングルームの画面下、”詳細”をタップ
- “チャット”を選択
- チャットタブが開くので、下部にある送信先を「全員(待機室)」に変更
- “ここをタップしてチャットするか、メッセージをタップ”と表示されているエリアに表示名変更を依頼するメッセージを入力
- 「送信」を押して完了
- 表示名が変更されたのを確認して入室を許可する
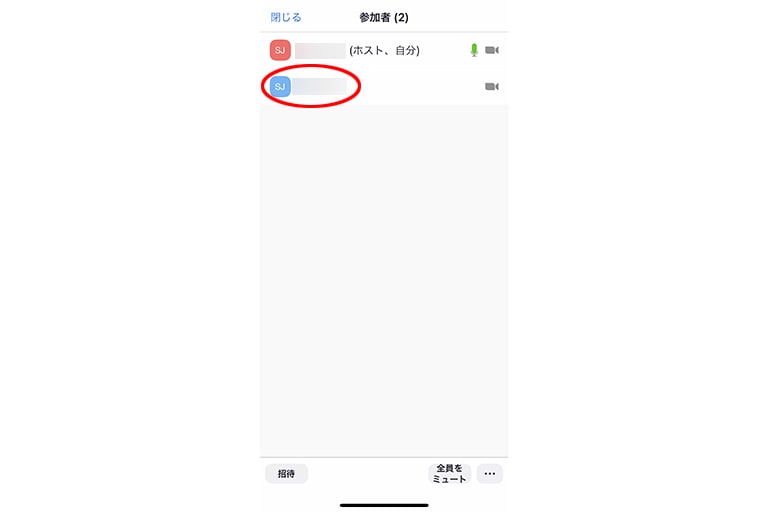
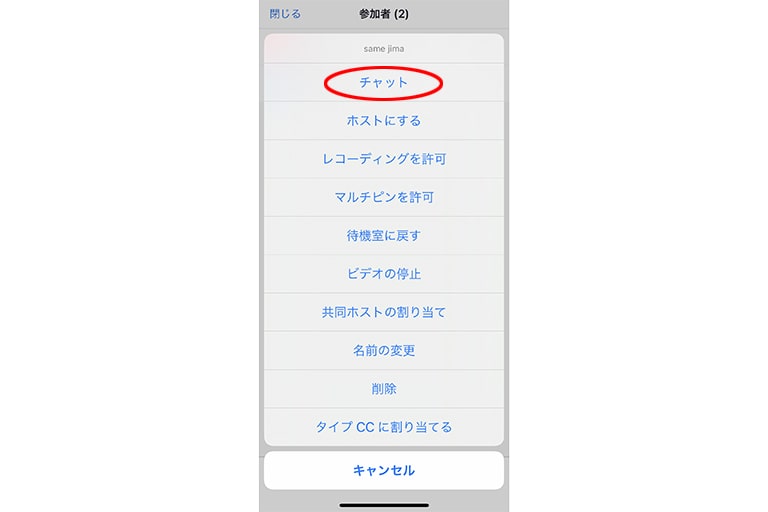
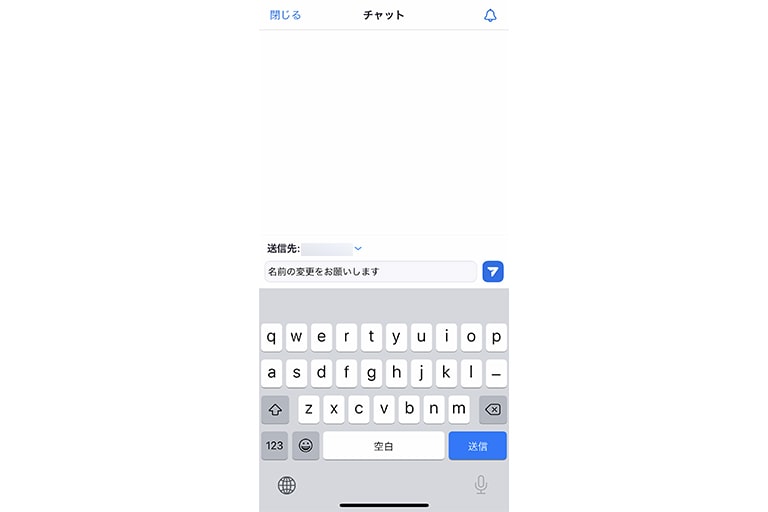
表示名を変更依頼する際の注意点
PCであればメッセージ、スマホやタブレットであればチャットを送信する際には、個別に表示名変更を依頼するメッセージを送ることはできません。
そのため”表示名が○○という形式でない人は変更をお願いします。”や、”事前にお知らせした入室許可番号を、表示名の先頭に記載願います。”などの様に依頼内容を明確にしてから送信するのが良いでしょう。
Zoom有料ライセンスユーザーはカスタマイズも可能

表示名の変更を都度、依頼することが多発する様でしたら、参加者が待機室に入室時に表示されるメッセージをカスタマイズすることが可能です。
またタイトルをつけることができたり、ホスト側の会社ロゴやサービス名ロゴを表示させることができるので、参加者に対してのブランディングをすることができます。
ただし、この待機室入室時のメッセージ(説明)、タイトル、そして好きなロゴを表示させるカスタマイズ機能はZoomの有料ライセンスのみなのでご了承ください。
待機室のメッセージを変更、またはオリジナルのロゴを表示させる設定方法
- WebブラウザでZoom公式HPにアクセス
- 画面右上からサインイン
- 設定をクリック/タップ
- ミーティングにて(詳細)を選択
- 待機室の詳細エリアにスクロール
- “タイトル、ロゴ、および説明をカスタマイズします”の右、鉛筆マーク(または ”Customize Waiting Room” リンク)をクリック
- タイトル、ロゴ、および説明をそれぞれ変更
- 設定後、「閉じる」をクリックして完了
まとめ
いかがだったでしょうか、今回はこの記事ではZoomの待機室について詳しく解説するとともに、待機室を解除したり、有効化、そしてカスタマイズ設定する方法をご紹介しました。
待機室がデフォルトになってから、ますますZoomを安心してそして便利に使うことが可能となりました。
基本的に待機室機能を有効化した状態でZoomを利用されるのがおすすめですが、ミーティングへの参加者に何かしら事情がある時など、何か理由がある場合はシーンに合わせて無効化する必要があるかもしれません。
そんな時には今回の記事をぜひご参照の上、ご活用ください。


















