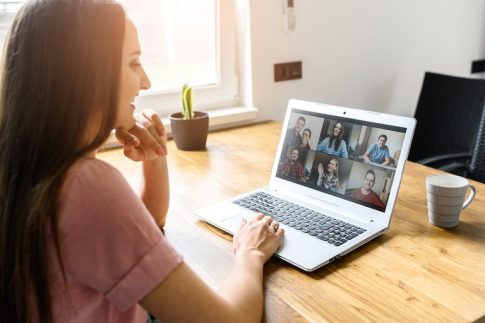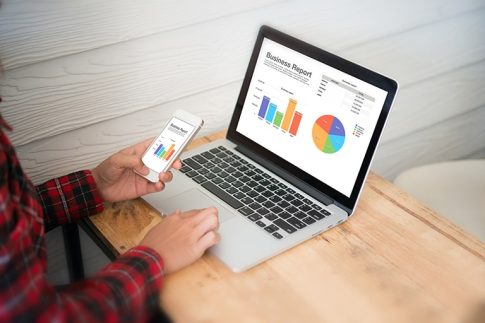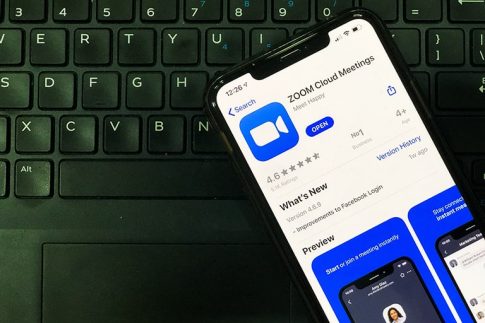パソコンやスマホなどで誰でも簡単にweb上でミーティングができるツールとして有名なのが「Zoom」です。
リモートワークの実施によって利用者が急激に増えたZoomは、一時期、脆弱性に関する問題やセキュリティ機能強化の必要性が指摘され、急激な修正が行われました。
その結果、新たにデフォルトの機能として設定されたのが「待機室」です。
今回は、Zoomの待機室について詳しく説明します。細かいカスタマイズ方法や待機室を無効にする設定方法なども併せてチェックしていきましょう。
この記事は、次のような人におすすめの内容です。
- Zoomの待機室の使い方が知りたい人
- Zoomの待機室のカスタマイズ方法が分からない人
- Zoomの待機室を無効にしたい人
Zoomの待機室で参加者の制御が可能
Zoomで待機室の設定を有効にすると、ホスト(主催者)がミーティングの参加者を許可・承認する操作が必要になります。
待機室があるとミーティングを開催する前にひと手間かかりますが、ルームの不正入室を防止できます。そのため、よりセキュリティが高いweb会議が実現可能です。
ちなみに、待機室が設定されたミーティングに参加した場合、ゲスト(参加者)の画面には「ホストがこのミーティングを開始するのをお待ちください」というメッセージが表示されます。設定を変更すれば、待機室の画面に会社の名前のロゴやコメントなども表示できます。
Zoomミーティングで待機室を有効にする設定方法
先に少し触れた通り、2020年4月にZoomがアップデートされてからは待機室がデフォルトの設定になりました。有料プランだけでなく、無料プランでも待機室機能を活用できます。しかし、何らかの理由で待機室が無効になっている場合は、自分で設定しなければ待機室の活用ができません。
この章では、Zoomのミーティングで待機室の設定を有効にする方法をケース別に分かりやすく紹介します。全部で5つのケースがあるので、自分に合うようにZoomをカスタマイズしてみましょう。
設定方法①アカウントごとに設定する場合
Zoomのアカウントごとに待機室を設定する手順は、次の通りです。
- アカウントの編集権限がある管理者がZoomにサインインする
- 「アカウント設定」を選択する
- 「ミーティング」タブを選択する
- 「待機室」オプションに移動する
- トグルスイッチをクリックする
- 表示された確認ダイアログ内の「オンにする」を選択する
設定方法②グループごとに設定する場合
Zoomの待機室機能をグループごとに設定したい場合は、次の手順で操作しましょう。
- ユーザーグループの編集権限がある管理者がZoomにサインインする
- 「アカウント設定」を選択する
- 待機室を設定したいグループ名を選択する
- 「設定」タブを選択する
- 「ミーティング」タブを選択する
- 「ミーティングにて(詳細)」の中にある「待機室」オプションに移動する
- トグルスイッチをクリックする
- 表示された確認ダイアログ内の「オンにする」を選択する
なお、待機室オプションがグレー表示になっている場合は、Zoomのアカウントごとにロックされていることを表します。設定を変更するには、画面に表示された鍵型のアイコンからロックの内容を確認する必要があります。
設定方法③自分が主催者のミーティングで設定する場合
Zoomで自分がミーティングを開催する場合は、次の手順で待機室の設定を有効にしましょう。
- Zoomのウェブポータルにサインインする
- 「ミーティング」タブを選択する
- 「ミーティングにて(詳細)」の中にある「待機室」オプションに移動する
- トグルスイッチをクリックする
- 表示された確認ダイアログ内の「オンにする」を選択する
Zoomのアカウントの管理者は、「マイミーティング設定」から変更する必要があります。アカウントメンバーは、上記で紹介した「ミーティング設定」から待機室の設定を変更しましょう。
設定方法④パーソナルミーティングで設定する場合
パーソナルミーティングとは、Zoomの利用者1人1人に与えられた個別のミーティングルームのことです。
Zoomを使って頻繁にミーティングをする場合は、パーソナルミーティングIDを主催者・参加者間でやり取りをした方がスムーズにミーティングやウェビナーを実施できます。
パーソナルミーティングで待機室を有効にして参加者を許可制にしたい場合は、次の手順で設定しましょう。
- Zoomにログインする
- 「マイミーティング」を選択する
- 「パーソナルミーティング」タブを選択する
- 「このミーティングを編集する」を選択する
- ミーティングオプションから「待機室を有効にする」を選択する
- 「保存」を選択する
設定方法⑤ミーティングごとに設定する場合
ミーティングごとにZoomの待機室を設定したい場合の手順は、次の通りです。
- Zoomにログインする
- 「マイミーティング」を選択する
- 「新しいミーティングをスケジュールする」を選択する
- ミーティングオプションから「待機室を有効にする」を選択する
- 「保存」を選択する
Zoom上ですでにミーティングのスケジュールが終わっている場合は、既存のミーティングのトピックを選択して設定を編集する方法も有効です。
待機室を活用してミーティングをする場合の操作方法
続いて、待機室を有効にしてZoomミーティングを開催する場合のいろいろな操作方法を紹介します。
Zoomを使用するデバイスによって少し操作方法が異なるので、今回は「WindowsやMacを使ってミーティングをする場合」と「iOSやAndroidのアプリを使ってミーティングをする場合」の2つに分けて手順を解説します。
使用機器:Windows、Mac
WindowsやMacのパソコンでZoomの待機室を活用したミーティングを開催する場合の手順をケース別に紹介します。
【待機室にいる参加者を一斉承認する】
- ミーティングのホストが「参加者の管理」を選択する
- 「全員の入室を許可する」を選択する
【ミーティング中に待機室の参加者を承認する】
- ミーティングのホストが「参加者の管理」を選択する
- 「許可する」を選択して、入室を承認する
【ミーティング中に参加者を待機室に入れる】
- ミーティングのホストが「参加者の管理」を選択する
- 待機室に入れる参加者の名前の横にある「詳細」を選択する
- 「待機室に送る」を選択する
使用機器:iOS、Androidのアプリ
iOS、Android対応のZoomアプリを使って、待機室があるミーティングを行う場合のいろいろな操作手順を説明します。
【待機室にいる参加者を一斉承認する】
- ミーティングのホストが「参加者」をタップする
- 画面に表示された「全員の入室を許可する」をタップする
【ミーティング中に待機室の参加者を承認する】
- ミーティングのホストが「参加者」をタップする
- 入室を承認する人の名前の横にある「許可する」をタップする
【ミーティング中に参加者を待機室に入れる】
- ミーティングのホストが「参加者」をタップする
- 待機室に入れたい参加者の名前をタップする
- 「待機室に送る」をタップする
Zoomの待機室を無効化するには?
Zoomの待機室はミーティングルームへの不正入出問題を解決できる便利な機能ですが、「参加者を許可するのが面倒」「解除しても問題ない」という場合もあるでしょう。
この章では、Zoomのデフォルトの設定になった待機室機能を解除する方法を紹介します。待機室の解除操作をいつするかによって設定方法が異なるので、「ミーティング前」と「ミーティング中」の2つに分けて説明します。
設定方法①ミーティング前に無効化する場合
Zoomでミーティングやウェビナーを開催する前に、待機室を無効にしておく場合の手順は次の通りです(Webで設定する場合)。
- Zoomにログインする
- 歯車のアイコン(設定)を選択する
- 「さらに設定を表示」を選択する
- 待機室のトグルスイッチを押してグレーに変更する
設定方法②ミーティング中に無効化する場合
待機室の設定を外さずにZoomでミーティングをウェビナーを実施した場合の無効化手順は、以下の通りです(Webで設定する場合)。
- 「セキュリティ」を選択する
- 「待機室を有効化」のチェックを外す
まとめ
Zoomの待機室は、いわばミーティングのゲスト(参加者)の待合室です。ホストが待機室をうまく活用することで、参加者の入室をきちんと管理できるのでより安全にミーティングを実施できます。
2020年4月以降にZoomをダウンロードしていたり、アップデートをしていたりすると、待機室がデフォルトの設定になっています。しかし、何らかの理由で設定が外れている場合は、今回紹介した流れで待機室を有効にしなければ活用できません。
Zoomの待機室を無効にする方法もあるので、自分の使いやすいようにカスタマイズしてみましょう。