Webセミナーやオンラインサロン向けのウェビナーツールといえばZoom ウェビナーですよね。
今回の記事ではこのZoom ウェビナーの機能や開催、参加などの使い方、そしてZoom ミーティングとの違いについて解説していきます。
Zoom ウェビナーとは
Zoom ウェビナーはWeb会議(ミーティング)ツール「Zoom」のウェビナー用のライセンスサービス。
ウェビナーとはそもそもWeb(ウェブ)とSeminar(セミナー)の合わさった造語Webinarという言葉です。
Zoomも最近のWebセミナーやオンラインサロンの盛り上がりを受け、本来の機能である、Zoom ミーティングよりもさらにセミナーやサロンに特化したサービスを展開しています。
それがZoom ウェビナーという訳ですね。
Web会議(ミーティング)が少人数から十数人で行われることが多いことに対して、Webセミナーやオンラインサロンは数百人にも参加者数が達することも多いことから、Zoom ウェビナーは多人数向けのコミュニケーションツールと言えそうです。
Zoom ウェビナーの機能とは
Zoom ウェビナーの基本的な使い方は主催者(ホスト)がセミナーやサロンをスケジュール(予定)し、参加が見込まれる方に通知。
参加者は予定された日時にオンライン上の会場に訪れ、ホストや講師、スピーカー、パネラーの講義や意見を聞くという流れになります。
Zoom ウェビナーにはQ&A機能やチャット機能、アンケート機能が供えられているので参加者はただ聞くだけではなく双方向のコミュニケーションが図れることがZoom ウェビナーの魅力の一つと言えます。
講演者やパネラーは最大100名まで、参加者(視聴者)は100名から最大1万人まで対応することが可能です。
Zoom ウェビナーを使用するにはPC(Windows・Mac)、スマホ(Android・iOS)などのモバイル、タブレットなどどのような端末でも開催、参加ともに問題ありません。
ライセンスは有料となりますが、参加者はライセンス契約をする必要はありませんので、気軽にWebセミナーやオンラインサロンに招待、参加が可能です。
使い方も非常にシンプルで、わかりやすいインターフェースなので、ITにあまり詳しくない方でも気軽に扱えます。
Zoomミーティングとの比較
| ミーティング | Rooms | |
|---|---|---|
| 種類 | Web会議ツール | TV会議ツール |
| 使い方 | PC、スマホ、タブレットそれぞれから個人で会議に参加 | 会議室に複数人が集まって、遠隔地にいる人と会議を行う。タブレットなどをコントローラーとしてログイン |
| 価格 | 無料・有料(プロ・ビジネス・企業プラン)数量により料金は変動/要問い合わせ | 1会議室につき契約/要問い合わせ |
| 契約 | 個人 | 会議室 |
| 端末 | パソコン・スマートフォン・タブレット | パソコン+タッチ操作コントローラー(タブレットなど) |
| 構成 | 端末(マイク・スピーカー・Webカメラなど内蔵されていなければ必要) | 端末、ディスプレイ、マイク、スピーカー、Webカメラ |
| 人数の目安 | 2人〜 | 4名〜 |
基本の使い方
では実際のZoom ウェビナーの使い方を見ていきましょう。
基本的な使い方の流れは以下のようになります。
- ウェビナーをスケジュール(予約)する
- 講師やパネリスト(講演者)を招待する
- 参加者(視聴者)を参加URLを送付し招待する
- あとは招待URLに参加者がアクセスするだけで完了
このように非常に簡単です。
Zoom ウェビナーはZoom ミーティングと違いホスト、パネリスト、参加者と属性がはっきりと分かれており、参加者は他の参加者の顔などは見られないようになっているので、参加者のプライバシーが守られます。
これもZoom ミーティングとウェビナーの大きな違いです。
便利な機能や使い方
基本のZoom ウェビナーの使い方以外にも様々な便利な機能、使い方がありますのでご紹介します。
- ビジネスツールと連携し有料セミナー開催
- 録画したセミナーやオンラインサロンをストリーミング(ライブ)配信
- 画面共有機能や資料共有機能
- ホワイトボード機能
- レポート取得
- Q&A機能やアンケート機能
- 挙手機能
- チャット機能
- メールと登録フォームのカスタマイズ
これらのことを簡単に解説します。
ビジネスツールと連携し有料セミナー開催
自動化ツールZapier(ザピエル)と連携し有料セミナーを開催したり、セミナーやオンラインサロンが終了した後に紹介した商品やサービスを購入する方法提示(クレジット決済など)を提示することが可能です。
録画したセミナーやオンラインサロンをストリーミング(ライブ)配信
Facebook LiveやYouTubeと連携してストリーミング(ライブ)配信を簡単に行うことができます。
画面共有機能
ホストや講師、パネリストが操作している画面を参加者の画面に映し出す画面共有機能は非常に便利。
これにより言葉だけでなく画像やイメージにて情報伝達を行うことができるのでよりわかりやすく、伝わりやすいセミナーやオンラインサロンを行うことが可能になります。
またDropboxなどのファイル共有ソフトを併用すれば、事前にアジェンダや資料を共有するなど、より参加者にとって利便性の高いセミナーとすることもできます。
ホワイトボード機能
ホワイトボード機能は画面共有の一種。
これはホストやパネリストがフリーハンドで書いた画像やイメージを、ホワイトボードを見せるように参加者に共有できる機能のことです。
レポート取得
登録者、出席者、取得したアンケート、出席者のエンゲージメント(視聴時間の長さや離脱率など)をレポートとして取得できます。
これらを参考、分析して次回のWebセミナーやオンラインサロン開催に役立てることができるでしょう。
Q&A機能やアンケート機能
これもZoom ウェビナーの使い方として面白い機能です。
出席者による質問とライブ回答やテキスト回答可能な質疑応答を行えるダイアログボックスを利用できます。
これにより視聴者から回答を集めることができ、双方向コミュニケーションや情報をとることができます。
挙手機能
Zoom ウェビナーを開催中に、参加者が質問したい時などはこのバーチャルな機能である挙手機能が役に立ちます。
このバーチャルな挙手機能の使い方をマスターすれば、参加者のエンゲージメント向上が見込めるはずです。
チャット機能
Webセミナーやオンラインサロンを行っているときにホストや講師がパネラーにチャットを送ったり、参加者全体にチャットを送信する機能です。
メールと登録フォームのカスタマイズ
定期的に行うWebセミナーやオンラインサロンであるからこそ、ブランディングも行いたいところ。
Zoom ウェビナーはメールや登録フォームをカスタマイズ可能なので、あなたオリジナルのメールや登録フォームを用意することができます。
記事まとめ
いかがだったでしょうか、今回は今、大注目のZoom ウェビナーについて解説するとともに、基本的な使い方、知っておくと便利な使い方を解説しました。
気になるZoom ウェビナーの申し込み方法は非常に簡単で、以下のフォームから問い合わせを行うだけです。
専門の担当者があなたの希望するWebセミナーやオンラインサロンに必要なライセンスや料金を提案してくれます。
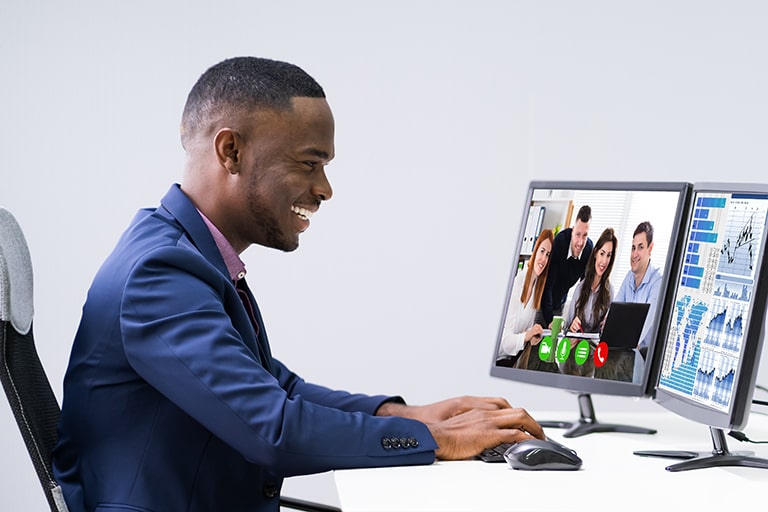


















コメントを残す
コメントを投稿するにはログインしてください。