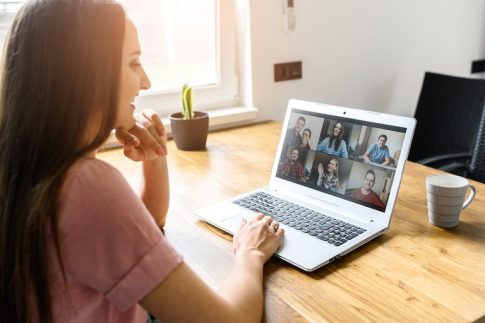【Windows版】Zoomのダウンロード方法を解説|アプリの使い方も確認
Zoom(ズーム)を使ってWeb会議やチャットを利用しながらウェビナーをする企業が拡大しています。
しかし、中にはまだZoomをPC(パソコン)にダウンロードしていないという人もいるでしょう。
そこでこの記事では、 Windows のPC(パソコン)にズームをダウンロードする方法を分かりやすく紹介します。
この記事は、次のような人におすすめの内容です。
- WindowsのPC(パソコン)でZoomを使いたい人
- WindowsでのZoomの始め方が分からない人
- Zoomをダウンロードした後の使用方法まで知りたい人
WindowsでZoomを使うためにはダウンロードが必要
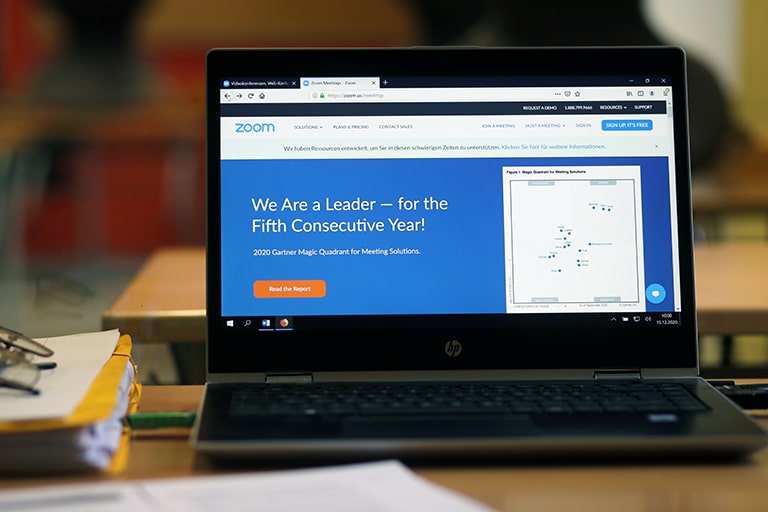
基本的な確認事項になりますが、 Windows のPC(パソコン)でズームを使用するためにはアプリをダウンロードしなければいけません。ダウンロード後にソフトをPC(パソコン)にインストールすることでZoomを使用できるようになります。
利用プランは無料版と有料版の大きく2つに分かれていますが、アプリのダウンロード自体は利用プランに関係なく無料になっています。
WindowsのPC(パソコン)の容量がいっぱいになっていると、Zoomをうまくダウンロードできないことがあります。Zoomに限った話ではありませんが、何かダウンロード・インストールするときはPC(パソコン)を整理してからにすることをおすすめします。
WindowsにZoomをダウンロードする方法

WindowsのPC(パソコン)にZoomミーティングアプリをダウンロードする方法は、次の通りです。
- ズームの公式サイトにアクセスする
- ページ下部の「ダウンロード」をクリックする
- 「ミーティング用Zoomクライアントアプリ」の「ダウンロード」をクリックする
- ダウンロードされたファイルをダブルクリックで開く
- アプリのインストールが自動で終わる
WindowsのPC(パソコン)にZoomミーティングアプリがダウンロードされると、サインインをする画面が表示されます。
WindowsのPC(パソコン)以外でもZoomを利用したことがある人は、登録したメールアドレスなどを入力すればすぐにWebミーティングができるようになります。
Zoomをうまくダウンロードできないときの原因と対策

先に紹介した手順に従って操作しても、うまくWindowsのPC(パソコン)にZoomをダウンロードできないことがあります。この場合の原因と対策を簡単に紹介します。
ダウンロードできない原因① パソコンのOSが最新バージョンでない
Zoomの公式ページでは、「サポートされているオペレーティングシステム」として以下が記載されています。(2020年10月時点)
- Windows10
- Windows8
- Windows8.1
- Windows7
上記以外のOSを使用していない場合は、バージョンをアップデートしてからZoomを再ダウンロードしてみましょう。使用するブラウザのバージョンについても、できる限り最新のものを利用するのがおすすめです。
ダウンロードできない原因② PC(パソコン)の容量がいっぱいになっている
WindowsのPC(パソコン)の容量がいっぱいになっていると、ダウンロードがうまくできないことがあります。
ZoomのダウンロードがうまくできないときはPC(パソコン)のディスク容量に十分な空きがあるかを確認してみましょう。場合によってはZoomだけでなく本体の動作も不安定になることがあるため、空き容量には十分注意が必要です。
インストール後のアプリの使い方を解説

ZoomをWindowsのPCにダウンロードしてサインインすると、すぐにアプリを使えるようになります。
この章では、Zoomを利用したことがない人のために簡単な使い方を紹介します。
自分で会議を開催する方法
Zoomを使って会議を主催するときは、アプリを立ち上げて「新規ミーティング」をクリックします。
すぐにビデオ通話が開始されますが、このときの参加者は主催者だけになっています。他の参加者を追加するには、画面下の「参加者の管理」からミーティングをする相手に招待URLを送信しましょう。
URLを受け取った相手がページにアクセスすると、ZoomのWebミーティングに参加できる仕組みになっています。
既存の会議に参加する方法
既存の会議に参加する場合は、主催者から共有されたURLにアクセスするかミーティングIDを入力します。
ミーティングIDを入力して参加する場合は、Zoomを立ち上げた後に「参加」をクリックしてIDを入力するだけです。
参考:ズームはWindows以外のデバイスでも利用できる
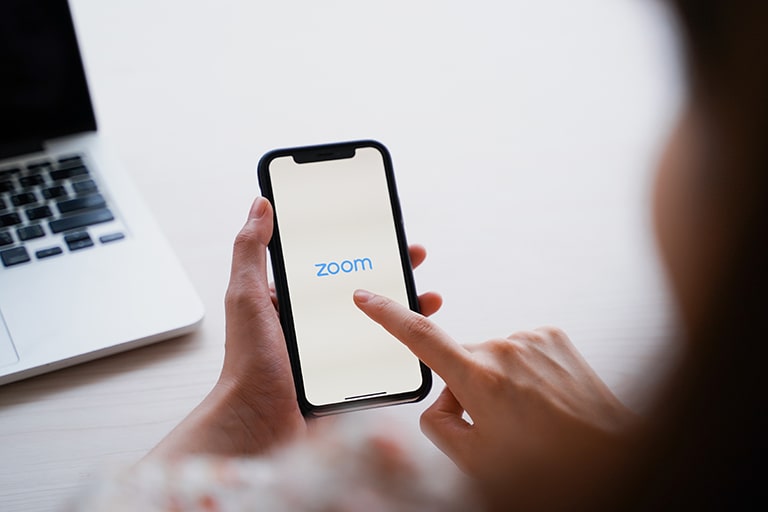
この記事ではWindowsのPC(パソコン)でZoomを使用する方法について詳しく説明しましたが、MacのPC(パソコン)やタブレット、スマホにもダウンロードできます。
それぞれのデバイスでのダウンロード方法を簡単に説明します。
Zoomを使用できるデバイス①MacのPC(パソコン)
Windowsではなく、MacのPC(パソコン)にZoomミーティングアプリをダウンロードするためにはセキュリティとプライバシーの設定を変更する必要があります。
セキュリティとプライバシーの設定変更
- アップルアイコンをクリックして「システム環境設定」を選択する
- 「セキュリティとプライバシー」をクリックする
- ロックアイコンを選択する
- PC(パソコン)管理者のパスワードとユーザー名を入力する
- もう一度ロックアイコンをクリックして設定を保存する
Zoomミーティングアプリのダウンロード方法
- Zoomの公式サイトにアクセスする
- ページ下部の「ダウンロード」をクリックする
- 「ミーティング用Zoomクライアントアプリ」の「ダウンロード」をクリックする
- ダウンロードされたファイルをダブルクリックで開く
- アプリのインストールが自動で終わる
インストール完了後は画面にZoomにサインインする画面が表示されます。
Zoomを使用できるデバイス②タブレット
タブレットでZoomを使用したい場合は、アプリのダウンロードページからダウンロードします。
- Google Playなどのアプリダウンロードツールを起動させる
- 検索欄に「Zoom」と入力する
- 「Zoom Cloud Meetings」というアプリを選択する
- 「ダウンロード」をタップする
ちなみに、Webミーティングに参加するためにZoomをタブレットにダウンロードする場合はアカウントの作成は不要です。
ミーティングのホストになる場合はアカウントが必要になるので、必要に応じて作成することをおすすめします。
Zoomを使用できるデバイス③スマホ
Zoomは、Androidなどのスマホでも使用できます。スマホに内蔵されているマイクやカメラで離れた相手と顔を見合わせて会話が可能です。
普段はWindowsのZoomを使用して、出先などPC(パソコン)がないときはスマホのZoomアプリを活用するのもいいでしょう。
スマホ用のZoomアプリのダウンロード方法はタブレットと同様ですが、手順は次の通りです。
- Google Playなどのアプリダウンロードツールを起動させる
- 検索欄に「Zoom」と入力する
- 「Zoom Cloud Meetings」というアプリを選択する
- 「ダウンロード」をタップする
Zoomアプリのダウンロードが完了したら、アプリを立ち上げればすぐにWebミーティングに参加できるようになります。
まとめ

今回はWindowsのPC(パソコン)にZoomをダウンロードする方法について紹介しました。
ダウンロードの方法はいたって簡単で、Zoomのサイトにアクセスして所定のファイルをクリックすれば後は画面の表示に従って操作するだけです。
今回紹介した手順を参考に、WindowsのPC(パソコン)にZoomをダウンロードしてみましょう。