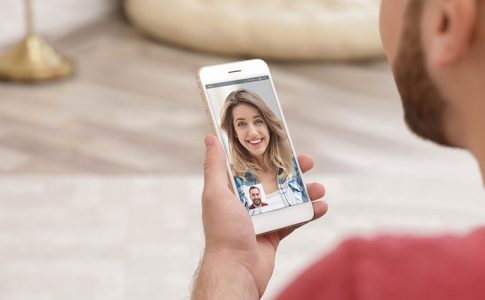コロナ禍等の影響で急速に普及したZoomですが、中には「まだZoomを使ったことがない」「急きょ使う必要が出てきたけどやり方がわからない」という方も少なくないのではないでしょうか。
そこでこの記事では、初めてZoomを利用する方に向けて、アカウント登録やミーティングの招待・参加といった基本的な操作のやり方を解説しています。
Zoomのプランの種類と使い分けについてもまとめているので、Zoomの導入を検討している企業・団体様もぜひ参考にしてみてください。
Zoomミーティングを行うための設定・やり方

まずは、Zoomの利用に必要となるシステム要件と、Zoomのアカウント登録のやり方について詳しく見ていきましょう。
Zoomの利用に必要なスペック
Zoomの利用に必要なシステム要件は以下の通りです。
システム要件
| インターネット接続 | ブロードバンド有線またはワイヤレス(3Gまたは4G/LTE) |
|---|---|
| スピーカーとマイク | 内蔵・USBプラグイン・ワイヤレスBluetooth |
| ウェブカメラまたはHDウェブカメラ | 内蔵・USBプラグイン・ビデオキャプチャカード搭載のHDカメラまたはHDビデオカメラ・OBSやIPカメラなどで使用する仮装カメラソフトウェア(※macOSの場合はZoomクライアント5.1.1以上が必要) |
| プロセッサ | シングルコア1GHz以上(デュアルコア2GHz以上推奨) |
サポートされているOS
| Windows | Windows7・8・8.1.10(Sモードはサポート外)・11(バージョン5.9.0以降) |
|---|---|
| Mac | Mac OS X・Mac OS10.9以降 |
| その他PC | Ubuntu 12.04 以降・Mint 17.1 以降・Red Hat Enterprise Linux 6.4 以降・Oracle Linux 6.4 以降・CentOS 6.4 以降・Fedora 21 以降・OpenSUSE 13.2 以降・ArchLinux(64 ビットのみ) |
| iOS | 8.0以降 |
| iPad OS | 13以降 |
| Android | 5.0x以降 |
サポートされているブラウザ
| Windows | Edge 12以降・Firefox 27以降・Chrome 30以降 |
|---|---|
| macOS | Safari 7以降・Firefox 27以降・Chrome 30以降 |
| Linux | Firefox 27以降・Chrome 30以降 |
| iOS/iPad OS | Safari5以降・Chrome |
| Android | Webkit(デフォルト)・Chrome |
アカウント登録のやり方
ホストとしてZoomミーティングを利用する場合は、事前にアカウントの作成が必要となります。
Zoomのアカウント登録のやり方は以下の通りです。
パソコンでのやり方(Windows・Mac)
- ZoomのWebサイト(https://zoom.us/)にアクセス
- メールアドレスを入力して「サインアップは無料です」をクリック
- 誕生日を選択して「続ける」をクリック
- 届いたメールを開き「アクティブなアカウント」をクリック
- 学校の代表者として登録するか聞かれるので「はい」または「いいえ」を選択して「続ける」をクリック
- 名前とパスワードを設定して「続ける」をクリック
- 他のユーザーを招待、または「手順をスキップ」をクリック
- Zoomデスクトップクライアントの「ダウンロード」ボタンをクリック
- ダウンロードしたファイルを実行
- 指示に従ってインストールを実施
タブレット・スマホでのやり方(iOS・Android)
- AppStoreストアでZoomを検索(Androidの場合はGooglePlay)
- 「Zoom Cloud Meetings」をタップ
- 「入手」をタップ
- インストールが完了したらZoomアプリを起動して「サインアップ」をタップ(パソコンで既にアカウント登録
- を終えている場合は「サインイン」をタップしてログイン)
- 誕生日・メールアドレス・名前を設定して「サインアップ」をタップ
- 届いたメールを開き「アクティブなアカウント」をタップ
- パスワードを設定して「続ける」をタップ
- 他のユーザーを招待、または「手順をスキップ」をタップ
- 「マイアカウントへ」をタップ
Zoomミーティングの基本!招待・参加のやり方

続いて、Zoomの基本的な操作である「ミーティングの開始」「ミーティングの招待」「ミーティングへの参加」のやり方についてそれぞれ確認していきましょう。
なおここではパソコンでのやり方をまとめていますが、タブレット・スマホでも同様のやり方で操作が可能です。
Zoomミーティングを開始・招待するやり方
Zoomミーティングでは、即時開催のミーティングを立ち上げるやり方と、後日開催のミーティングをスケジュールするやり方の2種類のやり方があり、それぞれの手順は以下の通りです。
即時開催のミーティングを立ち上げるやり方
- Zoomのデスクトップクライアントを起動して「新規ミーティング」をクリック
- 「ミーティングの開始」をクリック(マイ個人ミーティングIDを利用する場合はオンにしてからクリック)
- 画面下部のツールバーから「参加者」をクリック
- 「招待」をクリック
- メールまたはZoom内のチャットで招待URLを通知
特定の日時にスケジュールするやり方
- Zoomのデスクトップクライアントを起動して「スケジュール」をクリック
- ミーティングの日程や予定時間、パスワードなどを設定
- 「保存」をクリック
- 招待するメンバーや通知のタイミングを設定
- 「追加」をクリック
ミーティングのスケジュールや参加者の情報はあとから編集することもできます。
Zoomミーティングに参加するやり方
参加者としてZoomミーティングを利用する場合は、デスクトップクライアントをダウンロード・インストールした状態で、受け取った招待用URLをクリックすれば入室できます。
またデスクトップクライアントを起動し、「参加」ボタンから通知されたミーティングIDを入力するというやり方でも入室可能です。
無料プランと有料プランの違い

Zoomには誰でも利用できる無料プランと、ビジネス利用向けの3つの有料プランが用意されています。
ここからは、無料プラン・有料プランの違いについて詳しく見ていきましょう。
無料プランで使える機能と注意点
Zoomの無料プランでは、主に以下のような機能を利用することができます。
- 画面共有(ファイル・ホワイトボード)
- ブレークアウトルーム(グループ分け)
- リモート操作
- レコーディング(録画・録音)
- テキストチャット など
ミーティングに必要な最低限の機能は揃っているため、プライベート利用であれば無料プランでも特に問題ないと言えるでしょう。
ただし、無料プランの場合は以下のような制限がある点に注意が必要です。
- 通話は1回40分まで
- クラウド上でのミーティング記録・保存ができない(デバイスの容量を消費してしまう)
こうしたデメリットは、次項で紹介する有料プランを契約することで解消できます。
有料プランの種類と追加される機能
Zoomには、Pro・Business・Business Plus・Enterpriseという4種類の有料プランが用意されています。
それぞれのプランで追加される機能と、ミーティングに同時参加できる人数の上限は以下の通りです。
| プラン | 会議の参加人数上限 | 追加される機能 |
|---|---|---|
| Proプラン | 100名 | 無制限のグループ通話/各ユーザーへ役割の割り当て/録画・録音記録の設定・暗号化などの高度なミーティング機能/ミーティング数や実施日、参加人数などのレポーティング/パーソナルミーティングIDのカスタマイズ/5GBまでのクラウドレコーディング/Skype For Businessとの相互運用性 など |
| Businessプラン | 300名 | 管理用ダッシュボード/URLのカスタマイズ/プライベートクラウドへのデータ保存/ドメインからアカウントを追加/企業の認証情報を使ったログイン など |
| Business Plusプラン | 300名 | 10GBまでのクラウドレコーディング/エグゼクティブ事業レビュー/Zoom Phoneの標準搭載(地域内無制限)/ウェビナーやZoom Roomの割引 など |
| Enterpriseプラン | 1000名 | 無制限のクラウドレコーディング/ウェビナーやZoom Roomの標準搭載/Zoom Phoneの標準搭載(フル機能のPBX) など |
通話時間の制限解除やクラウドレコーディング機能等はProプランから利用可能です。
またBusinessプランになると300名までの同時ミーティングが可能となるため、大規模な会議や研修等を実施する場合はこちらがおすすめです。
まとめ

- ホストとしてZoomを利用する可能性がある場合は、先にアカウント登録を行っておくとスムーズ
- ミーティングの開催・招待・参加等のやり方は、基本的にパソコンでもモバイルでも同様となっている
- 企業・団体としてZoomを利用する場合は、機能やセキュリティ対策が充実した有料プランの契約がおすすめ
Zoomは多機能ながら簡単なやり方でミーティングを開催できるため、ITツールの操作に不慣れな方でも扱いやすいツールだと言えます。
NECネッツエスアイでは、Zoomのビジネス向け有料ライセンスの販売や導入・運用支援を行っているので、Zoomの導入をお考えの企業様はぜひ一度お問い合わせください。
【関連記事】合わせて読みたい
【Zoom】ミーティングのルーム作成・スケジュール設定の方法
オンラインセミナーをするならZoomがベスト!開催・参加、機能など使い方