ZoomはWeb会議・ビデオ会議に利用できるミーティングツールの1つです。
画面共有やレコーディングなどミーティングに便利な機能が豊富に搭載されており、多くの企業で導入が進んでいます。
そんなZoomにはビジネス向けの有料ライセンスの他に、無料で利用できるライセンスも用意されています。
ここでは、Zoomの無料ライセンスで利用できる機能と、有料ライセンスとの違いを解説。
無料のミーティングツールをお探しの方はぜひ参考にしてみてくださいね。
Zoomは無料でも利用できる?

Zoomは利用用途や人数に応じて、無料ライセンスからエンタープライズライセンスまで4つのライセンスが用意されています。
また会議室に機器を固定して利用する「Zoom Rooms」というオプションライセンスも利用可能です。
まずは、料金をかけずに利用できる無料ライセンスの特長と機能について詳しく見ていきましょう。
Zoom無料プランで使える機能
Zoomの無料版では以下の機能を使うことができます。
- 画面共有(ファイル・ホワイトボード)
- ブレークアウトルーム(グループ分け)
- リモート操作
- レコーディング(録画・録音)
- テキストチャット など
このように、Zoomなら無料ライセンスであってもほとんどの機能を利用できます。
試用期間などもないため、個人で利用するケースであれば無料版で十分という場合もありますが、企業や団体で商用にZoomを使用されるのであればZoomの無料ライセンスでは不十分。
またセミナーやオンラインサロンに利用される際も無料版ではデメリットの方が大きいように思えます。
そんな無料ライセンスでは利用できない機能や制限のない有料版ライセンスを比較しながら無料版と有料版の違いを比較しつつ確認していきましょう。
有料ライセンスと無料ライセンスの違い

Zoomに有料ライセンスを取得すると、無料版では利用できない以下の機能が解放されます。
- 時間無制限のグループ通話
- クラウドレコーディング機能
- 共同ホスト機能
- 投票機能
それぞれの機能と利用シーンを順に紹介していきます。
通話の時間制限
無料版で通話を行う場合は、参加者が2名の場合であっても1回につき40分までという制限が付いてしまいます。
それならグループ通話も無料の他のサービスを利用した方が良いのでは?と感じるかもしれません。
しかし、完全無料の他のサービスはセキュリティ対策やサポートが不十分の場合があり、通信量も多いなど他の部分でデメリットが目立ちます。
Zoom有料ライセンスであれば高いセキュリティの中で安定した通信を行えるため、大規模な会議でも安心です。
また制限時間を気にすることなく、かつ質の高いミーティングをしたい、そして非常に便利な機能を使用したいという場合は有料版の利用がおすすめです。
クラウドレコーディング機能の有無

Zoomには会議やセミナーの内容を録画・録音して保存できる機能が備わっています。
直接PCやスマホなどのデバイスに保存する「ローカル保存」と、サーバー上に保存する「クラウド保存」の2種類があり、無料版で利用できるのはローカル保存のみ。
ローカル保存の場合、他の人へ動画を共有する際にメールで送信したりYouTubeにアップしたりと別のサービスを介さなくてはいけません。
一方クラウド保存であれば、保存先のURLを伝えるだけで共有できるため余計な手間をかけずに済みます。
サーバー上に記録されるので途中で録画が停止してしまう心配もなく、確実に録画を行いたいシーンでおすすめです。
クラウド保存は有料版のみの機能となっているため、利用したい場合は有料ライセンスを検討してみましょう。
共同ホスト機能の有無
共同ホスト機能とは、ミーティングの主催者(ホスト)と別に、ホスト権限を持つユーザーを設定して運用する機能です。
ホストが一時的に席を外す場合や、進行を他の人にお願いしたい場合などに便利です。
共同ホストの設定は無料版には付いておらず、有料版のみの機能となっています。
投票機能の有無
Zoomではミーティング中にアンケートを実施できる機能も搭載されています。
会議中の多数決やセミナー後の満足度調査などに活用できますが、こちらも利用できるのは有料版のみ。
このように、無料版と有料版では使える機能にいくつかの違いがあることが分かります。無料プランでZoomを利用する場合、上記の機能には制限があるという点を理解しておきましょう。
Zoom Meetings(ミーティング)を利用するには?登録の流れ
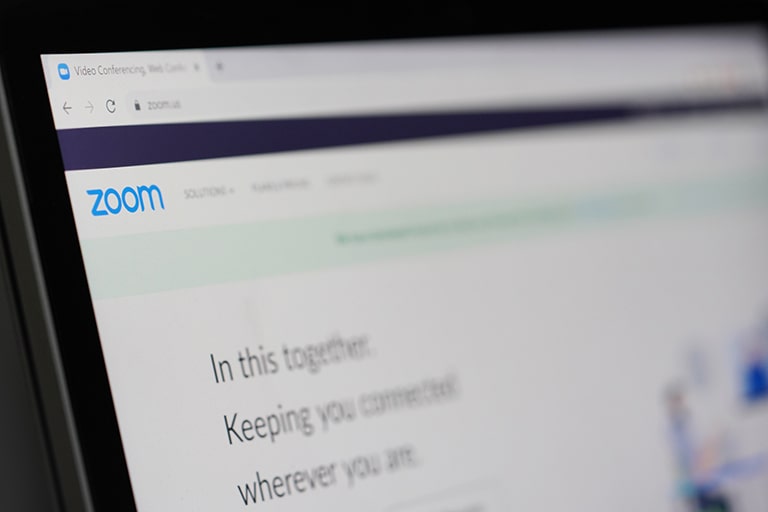
Zoomを利用する場合、ミーティングの主催者となるユーザーがアカウントを所有している必要があります。
最後に、Zoomのアカウント登録とライセンス取得の流れについて詳しく見ていきましょう。
Zoomのアカウント登録とライセンス取得方法
Zoomは誰でも無料でアカウントを作成することができます。
PCの場合はブラウザ、スマホ・タブレットの場合はブラウザまたはアプリをインストールしてから登録を行いましょう。
メールアドレスなど必要事項を入力するだけで登録完了です。
有料ライセンスを取得する場合は、アカウント作成後にライセンス購入を行います。
有料ライセンスにはプロ・ビジネス・エンタープライズの3種類のプランがあり、それぞれ価格と参加人数の上限など、使い方が異なります。
会議の規模に合わせて適したライセンス・プランを選択しましょう。
こんな人には有料ライセンス導入がおすすめ
以下のようなケースに当てはまる場合は、無料版ではなく有料ライセンスの取得がおすすめです。
- 3人以上のグループ会議を長時間行う可能性がある
- 大規模な会議や大勢が参加するセミナーやオンラインサロンを開きたい
- サーバー上に録画データを保存したい
Zoomは無料版でもほぼ全ての機能を利用できますが、ミーティングの規模によっては不十分になるケースも。
有料ライセンスには3つのプランが用意されています。
| プラン | 同時接続人数 |
|---|---|
| Pro(プロ) | 最大100人 |
| Business(ビジネス) | 最大300人 |
| Enterprise(エンタープライズ) | 最大1,000人 |
また、これらPro(プロ)以上のプランを契約することで、セミナーやサロンをオンラインで開催できる「Zoomウェビナー」を追加できるようになります。
NECネッツエスアイでは、人数や規模、配信方法に合わせて使いやすさを考慮した最適なプランをご提案することが可能です。
各プランを導入することでできること、最適な使い方はこちらの記事で紹介しております。定例会議やセミナーなどにZoomの活用を考えている方は、有料版の契約を検討してみてはいかがでしょうか。
まとめ

- Zoomは無料でアカウント作成・利用ができる
- 無料の場合はグループ通話が制限されたり使えない機能があるので商用利用であれば有料版ライセンスがおすすめ
- セミナーやオンラインサロンにも活用できる便利な機能が有料版ライセンスには多い
Zoomはミーティングやセミナー、研修など様々なシーンで活用できる便利なサービスです。利用人数や規模、配信方法に最適なプランをご利用ください。




















コメントを残す
コメントを投稿するにはログインしてください。