Web会議やミーティング、オンラインサロンなどで非常に多くの人に活用されているZoom(ズーム)。
このZoomにはスマホ(スマートフォン)やタブレット向けのアプリも「Zoom Cloud Meetings」という名前で用意されています。
当然タブレットの一種であるiPadでもこの「Zoom Cloud Meetings」を利用可能。
今回はこの「Zoom Cloud Meetings」の使い方、そしてセットアップの方法、さらにiPadでできることなどの情報をまとめました。
わかりやすくまとめていますので、是非チェックしてください。
「Zoom Cloud Meetings」をダウンロードし、インストールしよう
iPadに「Zoom Cloud Meetings」をダウンロードし、インストールをまず行いましょう。
iPad内、Apple Storeのアプリアイコンをタップし、検索窓に”Zoom”と入力し検索。
すると「Zoom Cloud Meetings」が見つかりますので、こちらをタップしダウンロード、インストールしましょう。
「Zoom Cloud Meetings」のインストールが完了したらアプリを立ち上げてみると「ミーティングに参加」と中央に書かれた画面が見えると思います。
Zoomのミーティングに参加するだけならば、そのまま「ミーティングに参加」をタップ。
もし、Zoomミーティングを開きたい(主催したい)のであれば、「サインアップ」か「サインイン」を選択しましょう。
あなたがZoomのアカウントをすでにお持ちでしたら、「サインイン」を、もしまだアカウントをお持ちでないのであれば、画面下にある「サインアップ」からアカウント作成を行うと良いでしょう。
ミーティングを開く(主催)する方法
iPadでZoomミーティングを開く方法や使い方はとてもシンプル。
アカウントを作成した状態で、「サインイン」をタップし、まずはログインを行います。
登録済みのEmailとパスワードを入力しサインインします。
もしくはGoogleアカウントやFacebookを使用してサインインすることも可能です。
この辺りはiPadユーザーの方であれば使いやすいのかもしれませんね。
iPadやスマホの「Zoom Cloud Meetings」とPCやMac版のZoomのデスクトップアプリの使い方はほとんど差がありません。
しかしiPad版Zoomはタブレット用にインターフェース画面が作られているので非常に使いやすく見やすいでしょう。
サインインした後は以下のアイコンが画面で確認できると思います。
- スケジュール
- 今すぐミーティング
- 参加
文字通り、今すぐZoomでミーティングを開きたいのであれば、「今すぐミーティング」を、後ほど時間を決めてミーティングを行いたいのであれば「スケジュール」をタップしましょう。
今すぐミーティングを選択した場合
iPadでZoomミーティングをすぐに行いたい場合やテストとしての使い方であれば、こちらを選ぶと良いでしょう。
すぐに通話やミーティングを開始することができます。iPadはすでにマイクやスピーカーも備わっていますので端末さえあれば、初期に必要な機材は不要なのも嬉しいポイントですね。
参加者に招待URLや招待メールを送信すればミーティングを行うことができます。
スケジュールを選択した場合
「スケジュール」を選択するとミーティングの時間などを設定する画面が表示されます。
設定できる内容は以下の通り。
- ミーティングのタイトル名
- ミーティング時間
- タイムゾーン
- 繰り返し
- カレンダー
- パーソナルミーティングIDを使用する
- 開始時にホストのビデオをオン
- 参加中は参加者のビデオをオン
それぞれの使い方は文字通り、理解していただけると思いますが、簡単に各項目を説明します。
ミーティングのタイトル名
Web会議の名前を設定することができます。
ミーティング時間
Web会議の開催時間を設定することができます。
タイムゾーン
海外の参加者を予定している場合は、時差などを考慮して時間を通知できます。
繰り返し
定期会議や、定例でオンラインサロンやセミナーを開くなどを予定している場合はこちらをオンにしましょう。毎回の設定の手間を省くことができます。
カレンダー
タブレットやスマホのカレンダーアプリと同期することができます。iPadの場合はiCalendarが表示されます。
パーソナルミーティングIDを使用する
個人に割り振られているID(個人用Zoomのルーム番号と同義)でミーティングを開く使い方をするかどうかを選択できます。
開始時にホストのビデオをオン
開始時にミーティングの主催者(ホスト)のビデオをオンにして開くかどうかの設定。
参加中は参加者のビデオをオン
開始時に参加者のビデオをオンにして開くかどうかの設定。
カレンダーアプリと同期できるなどがiPadならではの使い方と言えそうですし、非常に便利ですね。
iPadからミーティングに参加する方法や使い方
Zoomの使い方としてミーティングに参加する方法も見ていきましょう。
Zoomミーティングに参加する方法も非常にシンプルです。
主催者(ホスト)から招待URLや招待メールが送られてきますので、それぞれの招待URLをクリックしましょう。
iPadであればアプリをインストールしなくてもブラウザ(ChromeやFirefoxなど)を利用してミーティングに参加することは可能ですが、アプリをインストールして利用する方が圧倒的に簡単です。
アプリをダウンロードした状態で招待URLをタップするとすぐにミーティングに参加できます。
またはアプリを立ち上げた状態で、「参加」アイコンをタップし、ルーム番号を入力して参加することも可能。
この場合のルーム番号は主催者(ホスト)から共有してもらう必要がります。
iPad版Zoomアプリで知っておきたい使い方やできること
これまではiPadのZoomアプリの基本的な使い方を見てきましたが、実はiPadのZoomアプリでできることはまだまだたくさんあるので、ご紹介します。
iPadのZoomアプリでできる機能一覧
- チャット機能
- 画面共有
- ホワイトボード機能
- ファイル共有
- バーチャル背景設定
- 録画機能
通話やWebミーティング以外にもiPadのZoomアプリで便利な使い方はこのようにたくさんあります。
それぞれを解説します。
チャット機能
チャット機能はメッセージを送信する通常のチャットの他に、ミーティング中にメッセージを送ることも可能です。
ミーティング中のメッセージ(チャット)は全体に送りたくなければ、参加者を指定して送信することもできます。
画面共有
互いの画面を指定して共有することができます。これにより今までは資料を前もって送っておいたり、ダウンロードしてプリントアウトするなど用意が必要でしたが、もう不要です。
営業資料やプレゼンテーション、説明書を使って説明するなどがこの機能で簡単に行えます。
ホワイトボード機能
画面共有機能の一種である「ホワイトボード機能」。これはiPad画面に指やタッチペンで書いた絵や文字などを相手に共有しながら見せ合うことができるというもの。
iPadは画面も大きく、文字や絵などを書きやすいので、何かを説明したり、イメージを共有したい場面で活躍しそうな機能です。
ファイル共有
ファイル共有アプリと連携させて、資料をファイル形式で共有することができます。写真や動画、資料などのファイルをミーティング中や終了後に共有できます。
バーチャル背景設定
この「バーチャル背景」設定はZoomの面白い機能の一つ。写真加工や特別なエフェクトを必要とせずに自分の背景を切り取り、用意された背景や選択した画像に置き換えることが可能です。
このバーチャル機能の使い方を覚えてしまえば、自分が今いる場所を他の人に知られたくない状況や、部屋の中を見せたくないシーンで活躍するでしょう。
録画機能
最後に、Zoomの中でも人気のある機能である「録画機能」をご紹介します。
これまでミーティングや会議では手書きやパソコンなどによる手打ちでの議事録などが必要であったり、セミナーや研修会ではビデオカメラを用意して録画をしていました。
しかしZoomはWebミーティングやオンラインサロン、Webセミナーなどの様子を全て録画することが可能です。
録画したミーティング風景などは後ほど動画サイトにアップすることもできますし、ファイル共有などを行っても良いでしょう
ただし、無料版ライセンスでのZoom利用だとiPad内に保存されるために容量を圧迫してしまうのがデメリット。
また動画サイトにアップする、自身のHPに掲載するのであれば、エンコードという作業が必要なので時間と労力が必要です。
もしそれらの手間を省きたいのであれば、有料プランへの切り替えがおすすめ。
有料版であれば、録画ファイルは全てクラウド保存が可能。さらに共有の手間も省ける!
Zoomは無料ライセンスでも豊富な機能が使用できるので、人気ですが、実は多くの企業や団体様は有料版ライセンスに切り替えています。
その理由はいくつかあるのですが、多くの人はミーティングに時間制限がなくなること、そして録画ファイルをクラウド保存できることを切り替えの理由に挙げています。
ミーティングの時間制限なし
ZoomはPC版やiPad、スマホなどに関わらず無料版ライセンスであれば40分という一回あたりのミーティング時間に制限が設けられています。
一対一などであればそれで十分なのかもしれませんが、大勢が参加する企業や団体でのミーティング利用であればそうはいきません。
録画ファイルをクラウド保存できる
オンラインサロンやWebセミナーを開かれる方、参加される方がよく有料版に切り替えを行う理由はこちらです。
主宰した(参加した)ミーティングを保存して見直したり公開したい場合、録画したファイルを保存し、後に公開する必要があります。
無料版のZoomライセンスですと、録画は可能ですが、保存ファイルはPCやMac、そしてiPadやスマホにローカル保存されます。
しかしそれだと容量を圧迫しますし、管理も大変です。しかもそれら録画ファイルを動画サイトなどにアップするにはエンコードという時間も労力もかかる作業が必要。
そうならないために有料ライセンスが人気です。Zoomの有料ライセンスであれば録画ファイルをクラウド(オンライン)保存できます。
これによりiPadやスマホの容量を節約できますし、クラウド保存された録画データはURLで共有できるので、動画サイトにアップする、そしてエンコードする必要はありません。
まとめ
いかがだったでしょうか。今回はiPadで知っておきたいZoomアプリの使い方や基礎知識を解説するとともに、知っておくと便利なiPadアプリの使い方を紹介しました。
また有料ライセンスへの切り替えがおすすめな理由も説明させていただきました。
無料ライセンスでも”十分使える”と評判のZoomですが、有料版ライセンスに多くの企業や団体様が切り替えられています。
もし会社や団体に導入をお考えでしたら、一度お問い合わせください。
利用される人数や用途に合わせて担当者が最適なプランや料金などをご案内させていただきます。



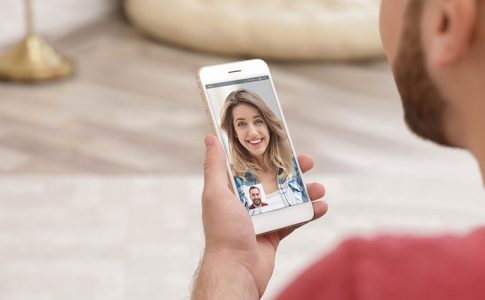















コメントを残す
コメントを投稿するにはログインしてください。