プロジェクト内のタスクから、特定の条件に該当するタスクをピックアップして整理できる「ダッシュボード」機能が便利です。
この記事では、Wrikeのダッシュボード機能の概要と、実際の操作方法を解説しています。
タスク管理の効率化に役立つ機能なので、Wrikeを利用中の企業・団体様はぜひ参考にしてみてください。
Wrikeのダッシュボード機能とは
Wrikeのダッシュボード機能では、自身に関係するタスクや期限の迫っているタスクなどを整理して表示するためのウィジェットを追加できます。
まずは、ダッシュボード機能の概要と、必要なアカウント・ライセンスの条件について詳しく見ていきましょう。
ダッシュボードから確認できること
Wrikeのダッシュボード機能では、以下のウィジェットを設定することができます。
| カスタムウィジェット | 様々なフィルターを選択し、特定の条件に当てはまるタスクを表示する |
|---|---|
| プロジェクトのウィジェット | オーナー・フォルダー・ステータスによってフィルターを設定し、該当するプロジェクトを表示する |
| ファイル | 選択したフォルダー・プロジェクトのファイルを表示する |
| 有効タスク(担当者別) | 担当者別のタスクを表示する |
| タスク(ステータス別) | 特定のステータス(状況)に該当するタスクを表示する |
| スター付きタスク | スター付きのタスクを一覧表示する |
| 自分に割り当てられたタスク | 自分が担当者となっている有効ステータスのタスクを表示する |
| 今日/今週のToDo | 自分が担当者となっているタスクのうち、今日または今週予定されているものを表示する |
| 自分の期限切れタスク | 自分が担当者となっているタスクのうち、期限が切れているものを表示する |
| 期限切れタスク(作成) | 自分が作成し、別のメンバーが担当者となっているタスクのうち、期限が切れているものを表示する |
| フォローしているタスク | 自分がフォローしているタスクを表示する |
| 自分が担当者で保留中のレビュー | 自分がレビュー担当者として指名されているタスクのうち、未対応のものを表示する |
| 自分のバックログ | 自分が担当者となっているタスクのうち、日付が設定されていないものを表示する |
| スケジュール矛盾の検出 | 依存関係でのスケジュールの矛盾を検出して表示する |
| アクティビティストリーム | ダッシュボードのストリームタブからアップデートを確認する |
ダッシュボード機能を使えるプラン・ライセンス
ダッシュボードを利用するには、Professionalプラン以上のアカウントが必要です。
無料のFreeプランでは利用できない機能となっているので注意しましょう。
Wrikeの各有料アカウントで作成できるボードの数は以下の通りです。
| アカウント | 作成できるダッシュボード数 |
|---|---|
| Professionalプラン | 10 |
| Businessプラン | 50 |
| Enterpriseプラン | 200 |
また、有料アカウントであっても、ライセンスタイプが「コラボレータ」になっているユーザーはダッシュボード機能を利用することができません。
共有されたダッシュボードの閲覧も不可のため、ダッシュボードの利用が必要な場合は、Wrikeの管理者へライセンスタイプの変更を依頼する必要があります。
Wrikeのダッシュボードの使い方
続いて、Wrikeのダッシュボード機能とウィジェット操作の基本的な使い方をご紹介していきます。
ダッシュボードの作成・削除・複製
Wrikeのダッシュボードの作成・削除・複製方法は以下の通りです。
ボードの作成
- 画面上部のメニューから「ダッシュボード」タブを選択
- ダッシュボード名をクリック
- 「+新規ダッシュボード」をクリック
- 新規ダッシュボードの名前を入力し、「Enter」キーを押す
ボードの削除
- 画面上部のメニューから「ダッシュボード」タブを選択
- 削除したいダッシュボードをリストから選択
- 画面右上の「…」をクリック
- 「削除」をクリック
ボードの複製
- 画面上部のメニューから「ダッシュボード」タブを選択
- 複製したいダッシュボードをリストから選択
- 画面右上の「…」をクリック
- 「複製」をクリック
ダッシュボードの共有
Wrikeで作成したダッシュボードを共有する場合の手順は以下の通り。
- 画面上部のメニューから「ダッシュボード」タブを選択
- 共有したいダッシュボードをリストから選択
- 画面右上の「共有」をクリック
- 共有相手のユーザー名またはメールアドレスを入力し、ドロップダウンリストから該当者を選択
- ユーザーのアクセスロールを設定(フル・エディタ・読み取り専用)
- 「保存」をクリック
なお、ダッシュボードを共有すると、ウィジェットに連携されているフォルダー・プロジェクトも共有されます。
共有を受けた相手は、受信トレイから通知を受け取ることができます。
ウィジェットの追加
Wrikeで作成したダッシュボードにウィジェットを追加する場合の手順は以下の通りです。
- 画面上部のメニューから「ダッシュボード」タブを選択
- ウィジェットを追加したいダッシュボードをリストから選択
- 「+新規ウィジェット」をクリック
- ウィジェットギャラリーから任意のテンプレートを選択
- 「ダッシュボードに追加」をクリック
まとめ
- Wrikeのダッシュボード機能では、フィルタリングによるタスクの抽出・整理が可能
- WrikeのProfessional以上の有料プランで、かつ正規ユーザー・外部ユーザーのみが利用できる
- 作成したボード・ウィジェットはWrike内の他のユーザーと共有することもできる
ダッシュボード機能を活用することで、その日の計画を立てたり、チームメンバー間の情報共有をしたりする際の効率化が期待できます。
現在無料プランを利用している場合は、ぜひProfessionalプラン以上のアカウント契約を検討してみてください。



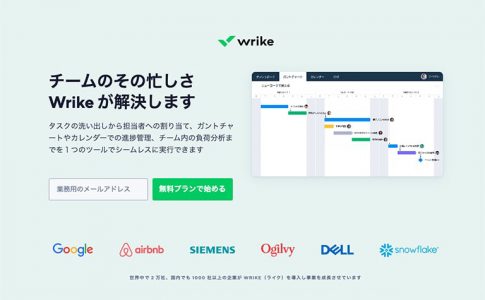















コメントを残す
コメントを投稿するにはログインしてください。