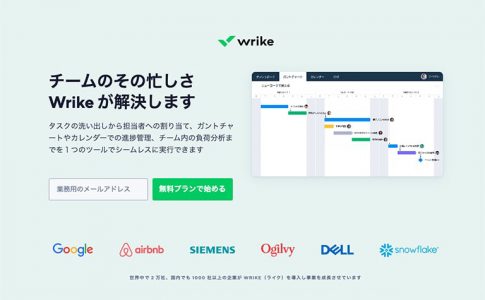プロジェクト管理を行ううえで、全体の動きや自分のタスクを“見える化”させることは重要なポイントです。
特にテレワークなどでプロジェクトメンバーが離れて業務を行う場合、いつでも進捗を把握できるようなツールの導入が欠かせないでしょう。
そんな時におすすめしたいのが、世界中で利用されているタスク管理ツールの「Wrike」。
この記事では、Wrikeの人気機能の1つである「ガントチャート機能」に着目し、概要と使い方を解説。
ガントチャート機能の活用シーンや導入時のライセンス選びなども紹介しているので、Wrikeの導入を検討中の方はぜひ参考にしてみてくださいね。
Wrikeで使えるガントチャート機能とは?
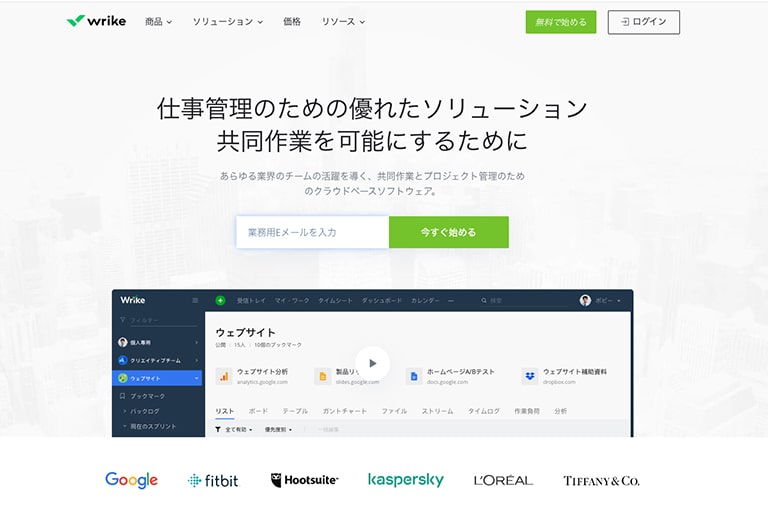
そもそもガントチャート機能とは、プロジェクト管理の際に用いられる工程表・スケジュール表のことです。
図や矢印を使ってプロジェクトの進行を“見える化”し、全体の流れやタスクの優先度などを分かりやすくしてくれる便利な機能です。
まずは、Wrikeに搭載されているガントチャート機能の概要と、おすすめの活用シーンなどを詳しく見ていきましょう。
ガントチャート機能の概要
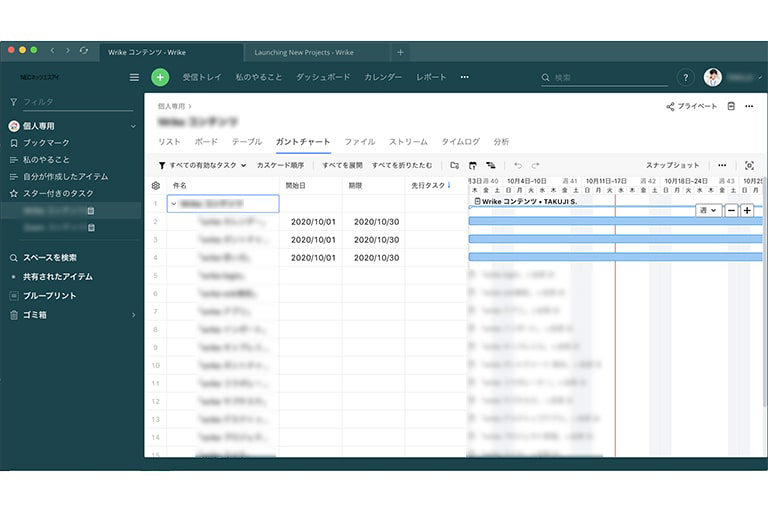
Wrikeのガントチャート機能では、各プロジェクトのタスクとして追加された内容をタイムライン形式で視覚的に確認することができます。
画面左側にタスク一覧(WBS)、右側にタイムライン(ガントチャート)という形で表示され、一覧部分を操作することでタスクの並び替えや優先度の設定が可能です。
プロジェクトにタスクを追加すると自動でガントチャートのWBS部分に反映されるため、再度タスクを設定するといった手間はかかりません。
またドラッグするだけでタスクごとの依存関係を設定できるなど、操作性の高さもWrikeの特徴となっています。
ガントチャート機能のおすすめ活用シーン

以下のようなシーンでは、Wrikeのガントチャート活用が有効です。
- プロジェクトの期間が数ヶ月にわたる
- プロジェクトの期限が細かく決められている
- プロジェクトに携わるメンバーの数が多い
Wrikeのガントチャート機能を使えば、上記のような規模の大きいプロジェクトも簡単に管理できます。
また身近なところでは、結婚式やイベント開催などの計画を立てるツールとして活用するケースも。
Wrikeではプロジェクトごとにガントチャートを表示したり、共有できるメンバーを設定したりできるので、オン・オフどちらでも役立つツールと言えるでしょう。
Wrikeのガントチャート機能の使い方
続いて、Wrikeのガントチャート機能でできる操作と具体的な手順について解説していきます。
共有方法も紹介しているので、Wrikeで作成したガントチャートを外部とのやり取りに流用したいという方もぜひチェックしてみてください。
テーブル部分の表示・非表示切り替え

ガントチャートパネルに切り替えると、タスク一覧がまとめられたテーブルと、チャート図の2画面が表示されます。
画面をチャート図だけに切り替えたい場合は、以下の手順でテーブル部分を非表示に設定しましょう。

- テーブルとチャート図のボーダーにカーソルを合わせる
- 中央部分に表示される「<」ボタンをクリック
またテーブル部分から空のフォルダーを非表示にしたい場合は、ガントチャートメニューの中にあるフォルダーアイコン(空のフォルダーを隠す)のクリックで操作できます。
フィールドの表示・非表示切り替え
ガントチャートのテーブル部分に表示されるフィールド設定を変更する場合の手順は以下の通り。

- テーブル部分の左上にある歯車アイコンをクリック
- 必要なフィールドをチェック、不要なフィールドのチェックを外す
Wrikeのガントチャート機能で表示できるフィールドの種類は以下の通りです。
| 管理グループ | 担当者・重要度・先行タスク・ステータス・ステータスグループ・進捗 |
|---|---|
| スケジュールグループ | 作成日・開始日・期限・完了日・期間・使用時間・開始時期の特約 |
| ベースライングループ | ベースライン開始・ベースライン期限日 |
| その他グループ | 作成者・ID |
カスタムフィールドの追加
必要なフィールドが一覧にない場合は、自分でカスタムフィールドを作成することもできます。

- テーブル部分の左上にある歯車アイコンをクリック
- 「カスタムフィールドを管理」をクリック
- 「フィールドの追加」をクリック
- フィールド名を入力してエンターキーを押す
- プロパティ(フィールドタイプ・初期設定の値・共有者)を設定
- 「作成」をクリック
また共有を受けたユーザーがカスタムフィールドを追加する場合の手順は以下の通りです。
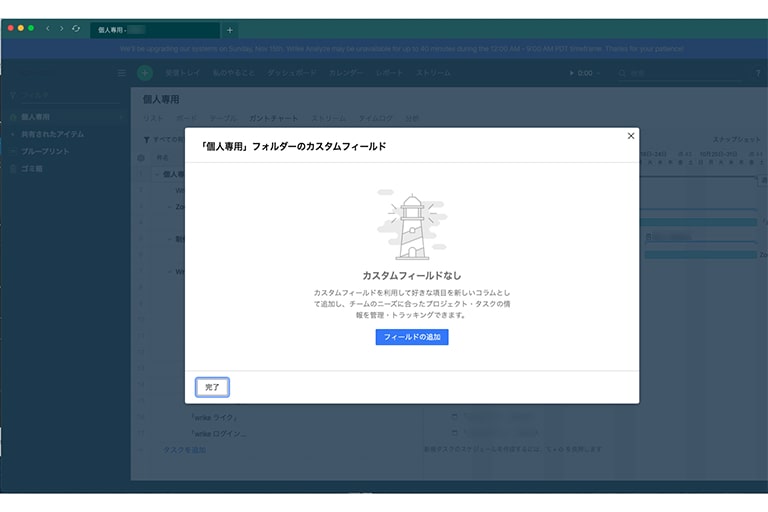
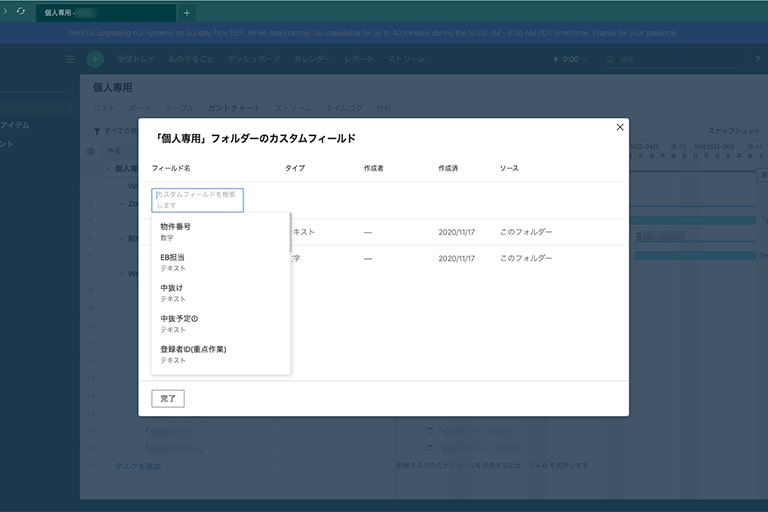
- テーブル部分の左上にある歯車アイコンをクリック
- 「カスタムフィールドを管理」をクリック
- 「フィールドの追加」をクリック
- フィールド名を入力し、ドロップダウンリストから該当のフィールドを選択
- 「完了」をクリック
ガントチャートからタスクを編集する
ガントチャートパネルを開いている状態で各タスクの情報を編集する場合は以下の手順で操作できます。

- テーブル内のタスク名にカーソルを合わせる
- タスク名の横に表示されるアイコン(詳細ビュー)をクリック
- タスクの詳細画面がポップアップ形式で表示されるので、必要に応じて編集
またチャート図からタスク編集の画面を表示させることも可能です。

- チャート内のタスクの横にあるバーをクリック
- 表示される画面からタスク名をクリック
- タスクの詳細画面がポップアップ形式で表示されるので、必要に応じて編集
編集を終える場合は、ポップアップ画面右上の「×」またはポップアップ以外の場所をクリックすることでガントチャートパネルに戻ります。
スナップショットと外部共有
Wrikeのガントチャートパネルには、スナップショットという機能が備わっています。
スクリーンショットに近い操作で、その時点でのガントチャートを保存して外部と共有できる機能です。
スナップショットを作成する手順は以下の通り。

- ガントチャートメニューの右側にある「スナップショット」をクリック
- 「現在の状況から」または「プロジェクト履歴から」のどちらかを選択
- 履歴から作成する場合は、カレンダーから日付を選択
- スナップショット名を入力
- オプションを設定(リンク共有・担当者名の表示)
- 「追加」をクリック
リンク共有をオンにした場合は、外部と共有するためのURLが生成されます。
このURLを共有相手に送ることで、その時点でのガントチャートを外部と共有できる仕組みです。
共有相手はWrikeのアカウントを持っていなくても問題ありません。
また共有を解除する場合は、以下の手順で操作しましょう。
- ガントチャートメニューの右側にある「スナップショット」をクリック
- スナップショットの一覧から、削除したいスナップショットにカーソルを合わせる
- スナップショット名の横に表示される「…」をクリック
- 「削除」をクリック
無料プランは対象外!導入するならProfessionalプラン以上がおすすめ

Wrikeには無料で使える「Freeプラン」をはじめ、大きく以下の5種類のライセンスが用意されています。
- Freeプラン
- Professionalプラン
- Businessプラン
- Marketersプラン
- Enterpriseプラン
上記の中で、ガントチャート機能が含まれるのはProfessionalプラン以上のライセンスとなります。
無料のFreeプランではガントチャート機能が使えないので注意しましょう。
個人や少人数のチームであれば十分かもしれませんが、Freeプランはストレージ容量なども少ないため、基本的にはProfessionalプラン以上の契約がおすすめです。
またWrikeのガントチャートでカスタムフィールド機能を活用する場合は、Businessプラン以上のライセンスが必要です。
WrikeのBusinessプラン以上のライセンスでは、カレンダーや分析機能など、より効率的にプロジェクト管理を行うための機能が搭載されています。
ユーザー数が15名を超える場合は、BusinessプランやEnterpriseプランの方が活用しやすいでしょう。
まとめ
- Wrikeのガントチャート機能は、大規模なプロジェクの管理に有効
- 内部での進捗管理をはじめ、ガントチャートを保存して外部と共有することも可能
- Wrikeでガントチャートを利用する場合はProfessionalプラン以上の契約が必要
Wrikeのガントチャート機能は機能が豊富で操作性も高いことから、多くの企業で利用されているツールです。
NECネッツエスアイではWrikeの無料トライアル利用も受け付けているので、操作感が気になる方はぜひ一度お問い合わせください。