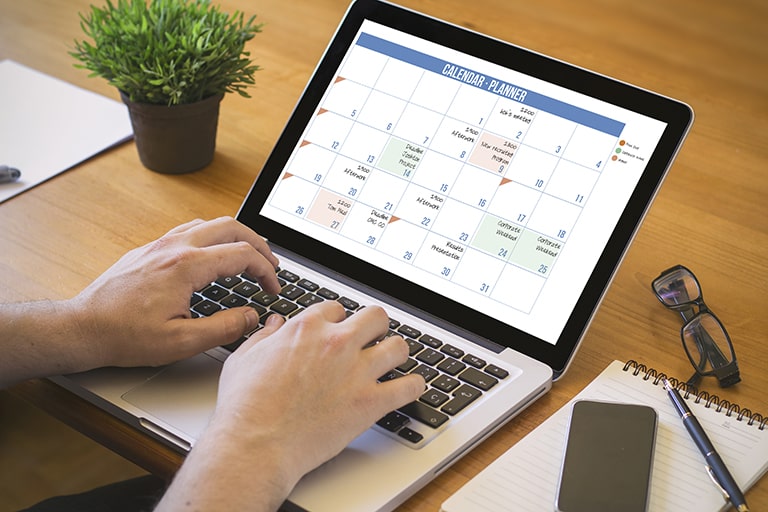プロジェクトマネージャーの皆様で、Wrikeでタスク管理を使い、スケジュール管理はGoogle カレンダーを利用しているという人もいらっしゃるのではないでしょうか。
しかし、そのためにはWrikeからタスクをわざわざGoogle カレンダーにコピーする必要があるなど余計な手間がかかっていたり、運用に手間がかかっていることも多々あると思います。
そこでおすすめしたのが、WrikeをGoogleカレンダーに共有することです。今回の記事では、WrikeとGoogleカレンダーを共有することのメリット、連携する方法、使い方に関してご紹介します。
Wrikeとは
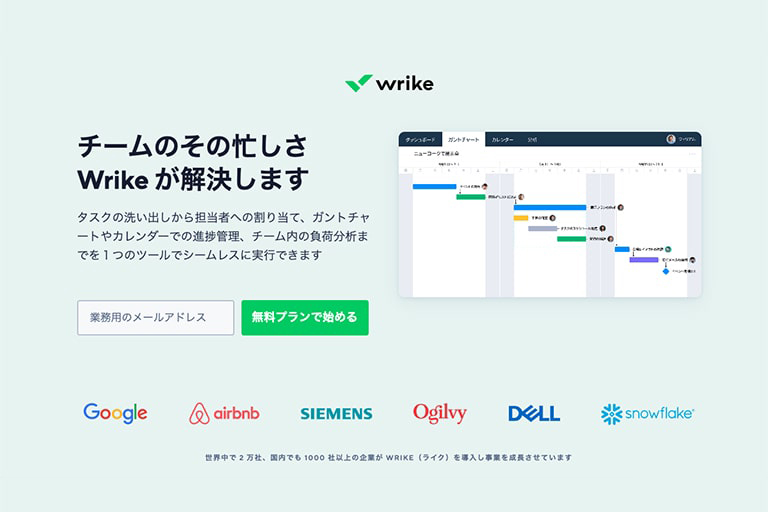
Wrike(ライク)とは、米国Wrike.inc社が提供するクラウドソースの多機能のプロジェクト管理ツールです。
DELL、デロンギなど世界で約20,000社以上に導入されています。
特徴は、プロジェクトやタスクを簡単に作成できたり、ガントチャート、カンバン方式などのタスクの表示形式を選択できたり、タスクの優先順位、進捗管理やプロジェクトの進捗状況やスタッフの稼働率を分析したいr、Googleなどの外部サービスとの連携が出来るなどです。
またクラウド環境でサービスを提供しているため、PCやモバイル環境を選ばずに使用できるというメリットもあります。
タスク管理の課題
WrikeはGoogle、Salesforce、Githubなど様々な外部サービスと連携になることで便利に活用できます。そこで今回オススメしたいのがGoogleカレンダーとの統合です。
タスク管理はWrikeで行っているが、会議などのスケジュール管理はGoogleカレンダーを活用している人も多いのではないでしょうか。しかし、そのような方も運用するにあたって色々な悩みがあるのではないでしょうか。
Googleカレンダーへの運用では、
- WrikeからタスクをGoogle カレンダーにいちいちコピーしている
- いつまでの作業なのかなど期限がよくわからない
- 一日のスケジュールがひと目でわからないため、作業時間の把握がしづらい
といった悩みがあると思います。
そこで今回おすすめしたいのが、WrikeとGoogleカレンダーの共有です。WrikeとGoogleカレンダーを統合することによりタスクから直接Googleイベントを行えるようになるため、余計な手間がかからず、タスク管理とスケジュール管理を両立できます。
WrikeとGoogleカレンダーとの共有の概要
WrikeとGoogleカレンダーの統合とは、WrikeとGoogleカレンダーのソフトウェアを行き来することがなく、WrikeのタスクからダイレクトにGoogleカレンダーのイベントを作成できる機能です。具体的に出来ることとしては下記のようなものがあります。
WrikeとGoogleカレンダーを共有する要件としては、G Suiteに紐づけられた正規/外部ユーザーであること、もしくはGoogle アカウントを使用していることが必要。
- GoogleカレンダーイベントをWrikeタスクから作成できる
- Googleカレンダーイベントをタスクリマインダーとして活用
- タスク編集からGoogleカレンダーイベントの内容を編集する
簡便性
1点目は、簡便性です。上述したようにGoogleカレンダーと統合していない場合、スケジュール管理するためにはわざわざWrikeからタスクをコピーする、もし変更があったらWrikeだけでなくGoogleカレンダーも変更しなければいけないなどの手間がありました。
このように各サービスの行き来せずにスケジュール管理やタスクの管理ができるため、仕事の効率性が高まるというメリットがあります。
タスク漏れがなくなる
2点目は、タスク漏れがなくなる。Wrikeではタスクの整理が可能ですが、どうしてもタスクが漏れてしまうこともあります。
このようなことを避けるのに有効なのが、リマインダーです。Googleカレンダーと連携することで、タスクの締め切り、開始するタイミングを忘れられないようになります。
一日スケジュールが立てやすい
3点目、1日のスケジュールが立てやすくなります。スケジュールを整理する際に有効なのが、どのようなタスクを実行するのか、タスクにかけられる時間がどれくらいあるのかを把握することが重要です。
Googleカレンダーにタスクを連携することで一日にどのようなイベントがあるのか、やらなければならないことは何なのか、作業にかけられる時間がどれくらいあるのかがリスト化されるため効率的なスケジュールが立てやすいです。
Googleカレンダーとの共有する方法・手順
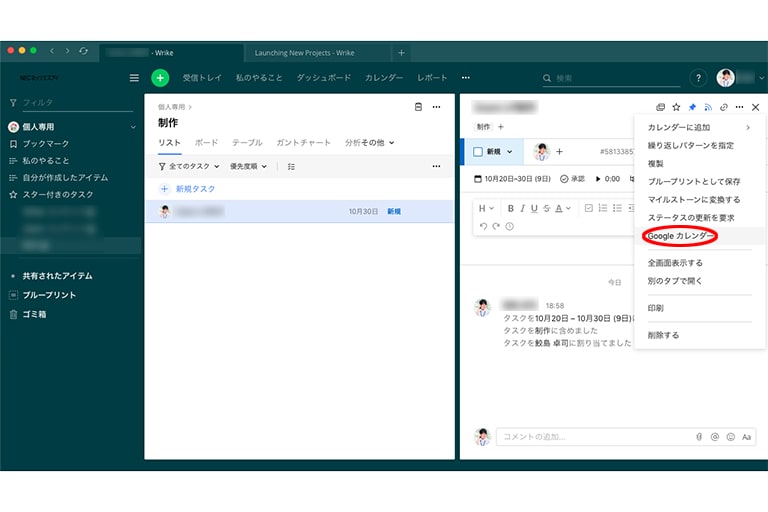
- Wrike Labsにアクセスする
- 「Googleカレンダーとの統合」セクションまでスクロール
- 「有効(enable)」をオンにする
- Wrikeの作業スペースを更新する
- タスクを開き、右上隅の「・・・」をクリック
- リストから「Google カレンダー」を選択
- イベントを作成するカレンダーを選択
- イベントのスケジュールを作成する日付を選択
- タスクの開始日時と終了日時を指定します(またはタスクの全日のスケジュール)
- 必要であればGoogle通知を追加
- 「イベントを作成」をクリックして完了
Googleカレンダーとの共有によるメリット 3つのポイント
Googleカレンダーとの統合によりメリットは大きく3点あります。
それでは、具体的にGoogleカレンダーとWrikeの共有の方法をご紹介します。
1.Googleアカウントとの連携
WrikeとGoogleカレンダーを共有するためには、まずGoogleアカウントとの連携しなければなりません。2016年12月7日以降にWrikeアカウントを作成したユーザーは、初期設定からGoogleカレンダーとの連携が有効です。
もし、2016年12月7日以前にアカウント作成したユーザーは、Wrike Labからアカウントの有効化することが必要になります。
2.タスクスケジュールの作成
タスクの作成画面からスケジュールを作成します。作成方法は、タスク画面から右上の3ドットメニューからすることで作成できます。
スケジュール作成するためにはGoogleカレンダーを選択し、作成したいカレンダーを選択します。スケジュールの中に日付、時間や通知の有無などを設定した上で作成ボタンを押します。公開ボタンを押すと、瞬時にGoogleカレンダーにも連携され、イベントが作成されます。
Googleカレンダーイベントの形式
Googleカレンダーのイベント名にはタスク名とともに、日付・時間等が設定されます。また、イベントの概要には、Wrikeのどのタスクと連携しているのかのリンク表示されるため、もしどのようなタスクかわからなかった場合でもすぐにWrikeを参照することができます。
3.イベントの変更・削除
タスクの変更・削除を行うためには、作成方法と同じく右上の3ドットメニューから行います。変更の場合は、タスクのスケジュールの日付・時間の変更を行います。削除の場合は、ゴミ箱アイコンをクリックします。以上の操作を行うことでGoogleカレンダー上でもすぐにイベントの削除、変更が実施されます。
まとめ
いかがでしたでしょうか。プロジェクト管理を行うときに重要なのが、タスク管理だけでなく、どのようにスケジュール管理をするかかと思います。プロジェクトの全体の管理には、Wrikeのガントチャートやマイルストーン管理などが有効です。
しかし、一日の作業時間の管理のためにはWrikeだけでは難しい部分があるのも事実です。そこで有効なのがGoogleカレンダーとの連携です。初期設定から連携は可能であり、タスク作成画面からかんたんに利用できるため、まず一度試してみてはいかがでしょうか。