New Normal時代への移行にともない、テレワークや在宅勤務を導入する企業が増えています。
プロジェクトメンバーと離れて作業を進める場合は、タスク管理ツールやWeb会議ツールの利用が欠かせません。
とは言え、どのツールを使えば良いのか、どのような使い方ができるのか、よく分からない部分も多いですよね。
そこでこの記事では、タスク管理ツールの中でも評判の高い「Wrike(ライク)」について、概要と基本の使い方を解説しています。
ライセンスごとの機能や活用シーンもまとめているので、テレワーク時のプロジェクト・タスク管理でお悩みの方はぜひ使い方を参考にしてみてくださいね。
タスク管理ツール【Wrike(ライク)】とは?
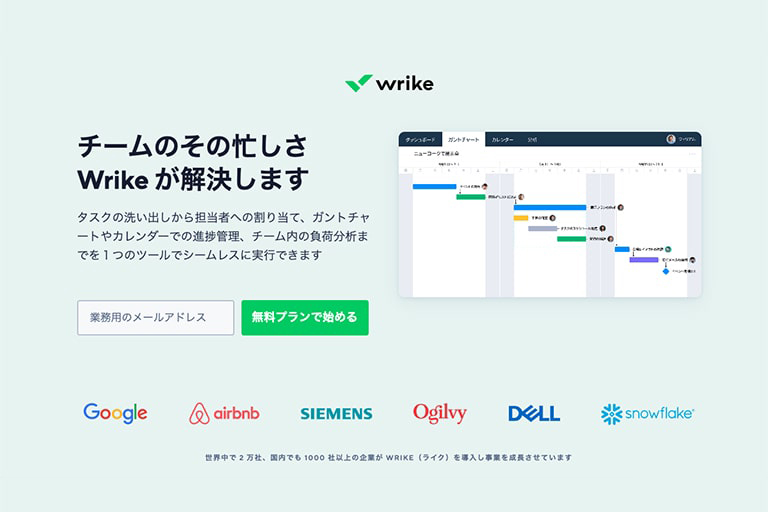
Wrikeは2007年にアメリカのWrike.incからリリースされたツールで、日本語版は2012年にリリースされました。
現在の国内導入数は1,000社を超え、中小企業から大企業まで幅広い企業が利用しているタスク管理ツールです。
まずは、Wrikeでどのようなことができるのか、概要と対応デバイスについて詳しく見ていきましょう。
Wrikeでできること
Wrikeの主な特徴は以下の通りです。
- カレンダーやガントチャートを使ってスケジュール・タスクを“見える化”
- チャット形式でコメントを残せるのでコミュニケーションがとりやすい
- プロジェクト状況や生産性を分析してレポート化
- 優先度などを設定してワークフローを合理化
Wrikeでは各データの共有機能が充実しているため、社内はもちろん、社外の人とタスクやカレンダーを共有するといった使い方もできます。
その他プロジェクト管理に必要な機能が一通り備わっており、Wrikeへアクセスすれば自分の課題や進捗などをまとめてチェックできるのが魅力です。
具体的な機能と使い方については後ほど詳しく紹介します。
対応しているデバイスと外部ツール
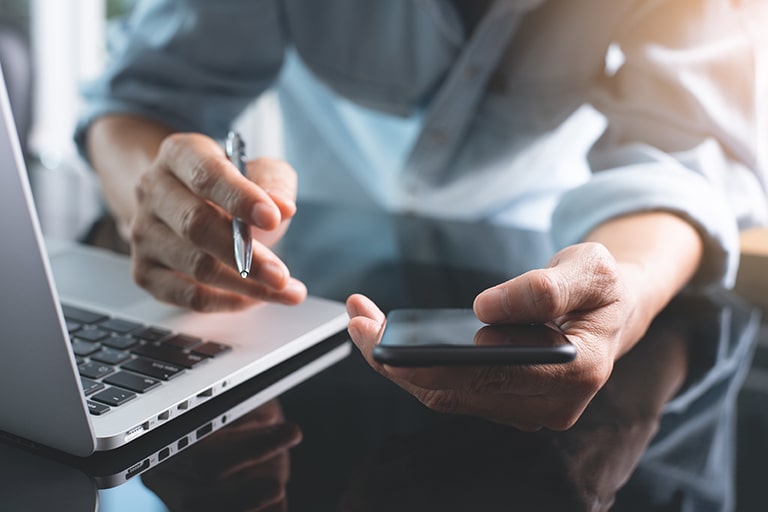
Wrikeはパソコン・スマホ・タブレットの各端末に対応しています。
パソコン用のデスクトップアプリとスマホ・タブレット用のモバイルアプリも用意されているため、ブラウザを起動しなくてもアプリから簡単にWrikeへアクセス可能です。
またWrikeは以下をはじめとする各種外部ツールと連携して利用することもできます。
- Zoom
- Slack
- Box
- Docusign
- Office関連ソフト
- Salesforce など
他のサービスと連携させることで、Wrikeと外部ツールのより効率的な使い方が可能になるでしょう。
例えばWeb会議ツール「Zoom」と連携を行えば、ZoomでコミュニケーションをとりながらWrikeで進捗管理を行うといった使い方も可能。
どちらも特別な機材を必要とせず、既存のパソコンやスマホから利用できるため、テレワークや在宅勤務導入時のコストを安く抑えられます。
Wrikeの使い方①:導入・アカウント登録
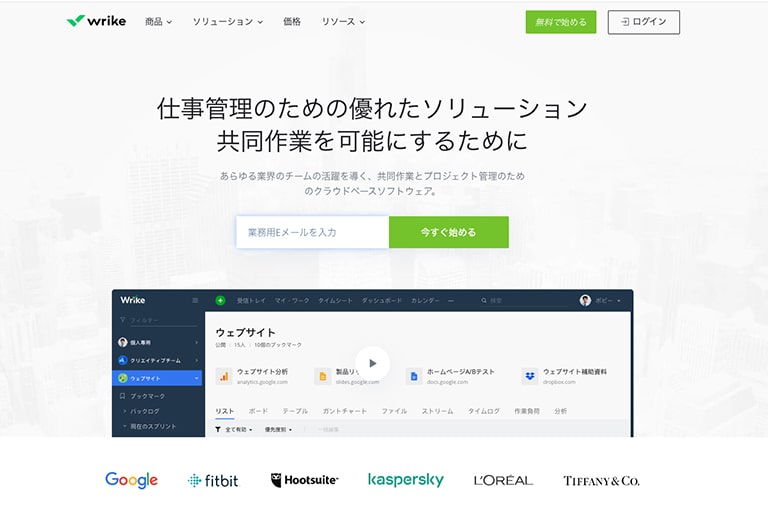
Wrikeは無料アカウントを作成してトライアル利用を行うことができます。
続いて、Wrikeのアカウント登録とアプリのインストール方法について詳しく見ていきましょう。
Wrikeのアカウントを作成
Wrikeのアカウント登録を行う手順は以下の通りです。
- WrikeのWebサイトへアクセス
- 業務用のメールアドレスを入力し「無料で始める」をクリック
- 届いたメールに記載のリンクへアクセスし、必要事項を入力
Wrikeの無料トライアルは14日間限定となっており、トライアル利用後に正式契約する場合は再度登録の手続きが必要となります。
14日間経過後に自動で有料ライセンスへ切り替わるということはありません。
まずは14日間のトライアルを利用して、Wrikeの充実した機能と便利な使い方を体験してみてください。
NECネッツエスアイでもトライアルの申し込みを受け付けています。(https://symphonict.nesic.co.jp/wrike/)
アプリのインストール
アカウント登録が完了したら、デスクトップアプリ・モバイルアプリのインストールを行います。
デスクトップアプリはWrikeのWebサイト、モバイルアプリはApp StoreまたはGoogle Playからインストールできます。
アプリインストール後は登録したアカウントでログインを行い、ブラウザと同じように利用を始めていきましょう。
Wrikeの使い方②:主要機能の活用方法
ここからは、Wrikeに搭載されている主要機能の使い方を解説していきます。
プロジェクト・タスク作成
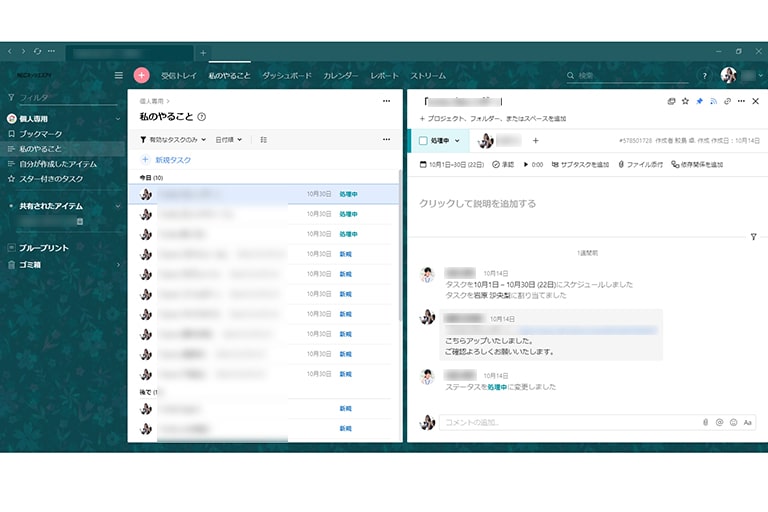
Wrikeでは、プロジェクトおよびタスクを無制限に作成することができます。
プロジェクトごとにタスクが管理できる他、特定のタスクを複数のプロジェクトに表示させることも可能。
他の類似ツールと比較して、タスク管理の柔軟性が高いのもWrikeの魅力の1つです。
プロジェクトを作成する場合の使い方は以下の通り。
- 画面左上の「+」をクリック
- プロジェクト名(もしくはフォルダー名)を入力
- プロジェクトオーナーを設定
- プロジェクトの開始日・終了日を設定
- デフォルトの表示モードを選択
- 共有メンバーを追加
- 「作成」をクリック
プロジェクト作成後は、パネルに「+新規タスク」というメニューが表示されるので、ここからタスクを追加していきます。
上位ライセンスの契約であれば、タスクの中に更にサブタスクを追加することも可能になります。
ガントチャートの編集
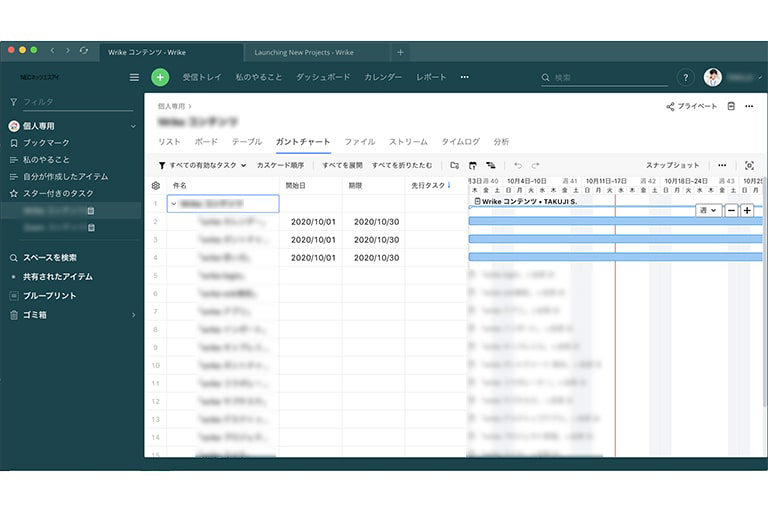
ガントチャートとは、プロジェクト管理の際に用いられる工程表のことです。
プロジェクトの段取りをチャート形式で表示することで、優先度の高いタスクはどれか、また各タスクに遅れが出ていないかといった部分を“見える化”します。
ガントチャートの使い方は、画面上部にある「ガントチャート」をクリックするだけと非常に簡単。
他にもリストやダッシュボード、テーブルといった表示形式があるので、確認したい内容に応じて表示を切り替えてみましょう。
タスクの一覧を確認する場合はリスト、処理状況の確認ならダッシュボード、全体の進捗を調べる場合はガントチャートのように使い分けるのがおすすめです。
またテーブル表示の画面からはエクセルへのデータエクスポートも可能となっています。
ファイル
Wrikeではアップロードした画像・PDFなどのファイルにコメントやマークアップを追加することができます。
ダウンロードせずオンライン上で作業できるため、デバイスの容量を消費しないのがメリット。
ファイルを追加する場合は、各タスクページにある「ファイル添付」から操作を行います。
追加したファイルは画面上部の「ファイル」タブから一括で確認したり削除したりすることが可能です。
また任意のファイルをクリックすると編集画面に切り替わり、コメントなどが追加できます。
バージョン管理や比較もWrike上で行える他、ドキュメントエディターをインストールしてデータの編集を行うといったことも可能です。
利用プランごとの機能とおすすめの使い方

Wrikeでは、無料で使えるFreeプランから、企業向けの有料プランまで幅広いライセンスが用意されています。
最後に、Wrikeの各ライセンスで使える機能について詳しく見ていきましょう。
Freeプラン
Freeプランで使える機能は以下の通り。
- ボードビュー
- タスク管理
- ファイル共有
- リアルタイム活動ストリーム
- スプレッドシートビュー
- iPhone・Android用アプリ
- 外部ツールとの統合 など
Freeプランのストレージは2GBで、最大5人までのユーザーで利用することができます。
個人や少人数のチームで使う場合はこちらでもある程度対応できるでしょう。
Professionalプラン
Professionalプランでは、Freeプランに加え以下のような機能が利用可能となります。
- タスクとサブタスク管理
- ガントチャート
- 共有可能なダッシュボード
- コラボレーター
- 外部ツールとの高度な統合
Professionalプランのストレージは5GBで、この他1ヶ月あたり15GB~の動画アップロード容量が設けられています。
最大15ユーザーまで利用できるので、Freeプランでは少し物足りないという場合におすすめです。
Businessプラン
Businessで追加される機能には以下のようなものがあります。
- カスタムフィールドとワークフロー
- スケジュール通知によるリアルタイムのレポート共有
- レポートのテンプレート
- グラフィカル分析
- カレンダー
- リクエストフォーム
- プロジェクトおよびタスクの承認
- タイムトラッキング
- ユーザーグループ
- ブランディングされたワークスペース
- Saleforce統合
ストレージは50GB、利用ユーザーは最大200人までとなっており、中小企業での利用におすすめのプランです。
カレンダーや分析機能も追加されてくるので、より効率的なプロジェクト管理が可能となるでしょう。
Enterpriseプラン
Wrikeの最上位プランであるEnterpriseプランでは、以下の高度な機能が利用できるようになります。
- アクティブディレクトリーの統合
- SAML2.0のSingle sign-on機能
- 2段階認証
- パスワードポリシー
- IT管理可能なアドミニストレーター許可
- ユーザー監査レポート
- ネットワークアクセスと遵守ポリシー
- ビジネスインテリジェンスとの統合
- 高度なユーザーアクセス管理
この他、100GBのストレージが利用可能です。
セキュリティ機能が向上するため、プロジェクト進行に重要な情報が含まれる場合はEnterpriseプランがおすすめです。
まとめ
- Wrikeは世界中で利用されているタスク管理ツールで、国内でも1,000社以上が利用
- プロジェクト管理に必要な機能が備わっており、社内外で様々な使い方できる
- 使い方や利用規模によって適したプランが異なるため、まずはトライアルで必要な機能を見極めるのがおすすめ
NECネッツエスアイでは、Web会議ツール「Zoom」と組み合わせたテレワークスタートパックのご案内も行っています。
テレワーク実施にともなうツールの導入や使い方でお悩みの方は、ぜひ一度ご相談ください。


















