Wrikeの有料ライセンスでは、ExcelやOutlookで作成したタスクのインポート操作が可能です。
ここでは、プロジェクト管理ツール「Wrike」の簡単な概要と、外部ツールからのインポートおよび外部ツールへのエクスポート手順について解説しています。
インポート・エクスポートの方法を覚えて、より便利にWrikeを活用しましょう。
プロジェクト管理ツール「Wrike」の概要
Wrikeは2007年にアメリカでリリースされたプロジェクト管理ツールです。
タスク・スケジュールの管理やファイル共有、外部ツール・アプリとの連携機能などが備わっており、国内外問わず多くの企業で導入されています。
まずは、Wrikeがどのようなツールなのか、概要と主な機能について見ていきましょう。
Wrikeで使える主な機能
Wrikeにはプロジェクト管理に役立つ機能が数多く搭載されていますが、中でも代表的なものとして、以下の機能が挙げられます。
| 機能 | 詳細 |
|---|---|
| タスク・フォルダー・プロジェクトの作成 | プロジェクトの立ち上げとタスク・フォルダーによる管理 |
| ガントチャート | タイムラインによるプロジェクト進捗・タスクごとの依存関係を可視化 |
| カレンダー | プロジェクトごとにレイヤー分けされたスケジュール表 |
| リクエストフォーム | タスクの追加依頼やその他要望を管理する窓口 |
| 分析・レポート | プロジェクトの進捗や個人の負担割合を自動でデータ化 |
| 外部ツールとの連携 | サードパーティアプリと一部のデータを同期 |
タスク・フォルダー・プロジェクトについては、Wrike内での操作はもちろん、Excelなどの外部ツールからインポートすることも可能です。
Excelデータのインポート・エクスポート方法については後ほど詳しくご紹介します。
Wrikeを使ったプロジェクト管理のメリット
プロジェクト管理ツールとしてWrikeを活用するメリットには以下のようなものがあります。
- PMBOK(プロジェクトマネジメント知識体系ガイド)に沿ったプロジェクト管理が可能になる
- プロジェクト管理にかかる工数を削減し効率化できる
- プロジェクトの進捗・メンバーの負荷状況を瞬時に把握できる
- データ処理(集計・分析)を自動化できる
- テレワーク時のコミュニケーションの向上が可能 など
PMBOKとは、プロジェクト管理に関するノウハウを体系化したガイドラインのことです。
WrikeはPMBOKに準拠したツールとして開発されており、効果的なプロジェクト管理に役立つツールと言えます。
Excelのインポートとエクスポートの操作手順
Wrikeの有料ライセンスを契約している場合は、WrikeとExcelデータのインポート・エクスポートを利用することができます。
ここからは、Excelデータをインポート・エクスポートして、タスクやフォルダーを作成する手順について詳しく見ていきましょう。
タスク・フォルダー・プロジェクトをExcelからインポートする
XLSファイルからインポートできる項目は以下の通りです。
- フォルダーまたはプロジェクトの作成
- サブフォルダーの作成
- タスク・サブタスクの作成
- フォルダーをまたぐタスクの作成
- タスクの説明・状況・依存関係の設定
なお、上記の内容をExcelデータにまとめてWrikeへインポートするには、正しいフォーマットでXLSファイルを作成する必要があります。
XLSファイルをフォーマットする手順は以下の通り。
- Wrikeを起動し、いずれかのフォルダー・プロジェクトまたはスペースをクリック
- 画面右上の「…」をクリック
- 「インポート」にカーソルを合わせる
- 「Excel」をクリック
- 表示されるポップアップ内にある「サンプルのExcelファイルをダウンロードする」をクリック
- ダウンロードしたファイルへタスク・フォルダー・プロジェクトを入力する
XLSファイルをWrikeにインポートする場合の手順は以下の通りです。
- Wrikeを起動し、インポートを行うフォルダー・プロジェクトまたはスペースをクリック
- 画面右上の「…」をクリック
- 「インポート」にカーソルを合わせる
- 「Excel」をクリック
- 「ファイルの選択」をクリック
- インポートするファイルを選択(※必ずフォーマットされたデータであること)
- 「次へ」をクリック
- Wrike内の連絡先リストのユーザーと紐付け設定(任意)
- 「次へ」をクリック
- ページの更新確認が表示されたら「はい」をクリック
一度のインポートで設定できるタスクは5,000までとなっています。
5,000を超えるタスクをインポートする場合は、複数のファイルに分けてそれぞれインポートを行います。
またインポートでできるのは新規タスクの追加のみです。
すでに登録されているタスクを編集して上書きするといったことはできないので注意しましょう。
タスク・サブタスクをExcelにエクスポートする
Wrike内に登録されているフォルダー・プロジェクトをExcelデータとしてエクスポートする手順は以下の通り。
- Wrikeを起動し、エクスポートを行うフォルダー・プロジェクトまたはスペースをクリック
- 画面右上の「…」をクリック
- 「エクスポート」にカーソルを合わせる
- 「Excel」をクリック
- エクスポートのオプションを選択
- 「エクスポート」をクリック
- 画面下部に表示されるダウンロードリンクをクリック
なお、タスクなどに添付されているファイルやコメントについてはエクスポートされません。
またエクスポートできる数はExcelファイルの最大サイズに基づくため、65,000行が上限となります。
Wrikeとデータ連携(インポート・エクスポート)できるその他のアプリ
WrikeへのインポートおよびエクスポートができるのはExcelデータだけではありません。
最後に、Excel以外の外部ツール(Outlook・BI)を使ったインポート・エクスポートの沿う方法を見ていきましょう。
Outlookタスク(インポート)
Outlookを使ってWrikeにタスクを追加する場合は、以下の3つの操作が必要です。
- タスクをOutlookからエクスポートする
- OutlookタスクをWrikeのインポートテンプレートに追加する
- タスクをWrikeにインポートする
タスクをOutlookからエクスポートする手順(Outlook2013)
- Outlookを起動して「ファイル」タブをクリック
- 「開く&エクスポート」を選択して「インポート/エクスポート」をクリック
- 表示されるポップアップ内にある「ファイルにエクスポート」をクリック
- 「次へ」をクリック
- 「コンマ区切り値」を選択して「次へ」をクリック
- 「タスク」を選択して「次へ」をクリック
- ファイルの保存先を選択して「次へ」をクリック
- 「完了」をクリック
OutlookタスクをWrikeのインポートテンプレートに追加する
- Wrikeのインポートテンプレート(サンプルのExcelファイル)をダウンロードしExcelで起動
- OutlookからエクスポートしたCSVファイルを開き、必要箇所をコピー(件名・開始日時・締め切り・メモ)
- インポートテンプレートの該当列へペースト(タイトル・開始日時・終了日・説明)
タスクをWrikeにインポートする
こちらは前述したインポートの手順と同様になります。
BI Export(エクスポート)
BIのエクスポートができるのは、Enterpriseプランのオーナーおよびエクスポート権限を持つ管理者のみです。
Wrikeのデータをサードパーティーの分析ツールへインポートするためのデータを抽出できます。
BIデータをエクスポートする手順は以下の通りです。
- Wrikeを起動し、アカウント管理ページへ移動
- 「BIエクスポートをバックアップに含める」にチェック
- ダウンロードしてバックアップツールを実行
まとめ
- Wrikeではガントチャートやカレンダーを活用したプロジェクト管理が行える
- Excelデータで作成したタスクの追加・Wrike内タスクのExcelデータ化が可能(有料ライセンスのみ)
- Enterpriseであれば分析データのエクスポートも実施できる
インポート・エクスポートの操作はデータ移行を行う際などに有効な機能です。
企業でWrikeを導入する際は、インポート・エクスポートを利用できる有料ライセンスの契約を検討してみてくださいね。








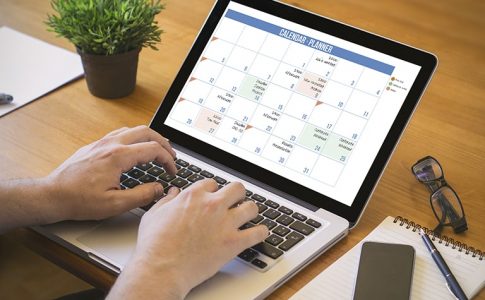










コメントを残す
コメントを投稿するにはログインしてください。