Wrikeツール内で作成したタスクやカレンダーの情報は、外部のユーザーと共有することができます。
この記事では、Wrikeの各機能の共有方法について解説していきます。
操作に必要なライセンス・権限もまとめているので、合わせて参考にしてみてくださいね。
Wrikeで共有できる項目とライセンス
Wrikeでは様々なデータを外部と共有することができますが、全てのプランで機能を利用できるわけではありません。
まずは、Wrikeで共有設定が備わっている機能の種類と、操作を行うために必要なプランについて詳しく見ていきましょう。
Wrikeで共有機能が使える項目
Wrikeでは、以下の機能で共有設定を行うことができます。
- タスク・フォルダー・プロジェクト
- ガントチャート
- ダッシュボード
- カレンダー
- レポート
また有料のアドオン機能を追加することで、作業負荷チャートなどの共有も可能となります。
共有設定を変更できるユーザーライセンス
Wrikeの各機能を利用するにあたって必要となるアカウント・ユーザーライセンスの種類は以下の通り。
| 共有が使える機能 | アカウント | ライセンス |
| タスク・フォルダー・プロジェクト | 全アカウントタイプ | 正規ユーザー |
| ガントチャート | Professionalプラン以上 | 正規ユーザー・外部ユーザー |
| ダッシュボード | Professionalプラン以上 | 正規ユーザー・外部ユーザー |
| カレンダー | Businessプラン以上 | 正規ユーザー |
| レポート | Businessプラン以上 | 正規ユーザー |
操作を行えるのは、正規ユーザーもしくは外部ユーザー(一部機能をのぞく)のみとなっています。
いずれの機能も、ライセンスタイプが「コラボレーター」の場合は操作できないので注意しましょう。
また正規ユーザー・外部ユーザーの場合でも、アカウント管理者から「エディタ」「制限付き」のアクセスロールが設定されている場合は共有ができません。
Wrikeにおける共有の開始・停止方法
続いて、各機能の共有・停止設定の手順を解説していきます。
タスク・フォルダー・プロジェクト
Wrikeでタスク・フォルダー・プロジェクトを他のユーザーと共有した場合、付随するサブタスク・サブフォルダー・サブプロジェクトも自動的に共有されます。
タスクの場合
- 共有したいタスクをクリック
- タスクビュー内にある「共有」アイコンをクリック
- 相手のユーザー名またはメールアドレスを入力し、ドロップダウンリストから該当者を選択
- 「保存」をクリック
共有を停止する場合は、上記と同様の操作を行い、ユーザーの一覧から削除したいユーザーを選択して「×」をクリックしましょう。
なお、何らかの理由で停止ができないユーザーである場合、「×」ではなく「情報」というアイコンが表示されます。
フォルダー・プロジェクトの場合
- 共有したいフォルダー・プロジェクトの上で右クリック
- 「共有」をクリック
- 相手のユーザー名またはメールアドレスを入力し、ドロップダウンリストから該当者を選択
- 「保存」をクリック
こちらも、ユーザーの一覧から停止したいユーザーを選択して「×」をクリックすることで共有の停止が可能です。
カレンダー
カレンダーについては、共有相手がWrikeのアカウントを所有しているかどうかによって異なります。
Wrikeユーザー同士の場合
- 画面上部にある「カレンダー」タブをクリック
- 共有したいカレンダーレイヤーを右クリック
- メニューから「共有」を選択
- 相手のユーザー名またはメールアドレスを入力し、ドロップダウンリストから該当者を選択
- 相手の権限を選択(管理・一般・読み取り専用)
- 「保存」ボタンをクリック
共有を停止したい場合は、ユーザー一覧から、停止するユーザーを選択して「×」をクリックします。
相手がWrikeのアカウントを持っていない場合
- 画面上部にある「カレンダー」タブをクリック
- 共有したいカレンダーがチェックされていることを確認
- 画面右上にある「公開リンク」をクリック
- 「リンクの作成」をクリック
- 注意事項を確認し「続行」をクリック
- 公開リンク名を入力
- エンターキーで確定
リンク共有の場合、特定のユーザーのみ共有を停止するという操作ができません。
公開リンクの一覧から不要なリンクをごみ箱へ移動させ、リンクそのものを無効化することで停止します。
ガントチャート(スナップショット)
ガントチャートについては、その時点でのスクリーンショットを保存して共有するという形になります。
スナップショットを作成する手順は以下の通り。
- ガントチャートメニューの右側にある「スナップショット」をクリック
- 「現在の状況から」または「プロジェクト履歴から」のどちらかを選択
- 履歴から作成する場合は、カレンダーから日付を選択
- スナップショット名を入力
- オプションを設定(リンク共有・担当者名の表示)
- 「追加」をクリック
スナップショットの作成時にリンク共有をオンにすることで、外部と共有するためのURLが生成されます。
また共有を停止する場合の操作は以下の通りです。
- ガントチャートメニューの右側にある「スナップショット」をクリック
- スナップショットの一覧から、削除したいスナップショットにカーソルを合わせる
- スナップショット名の横に表示される「…」をクリック
- 「削除」をクリック
ダッシュボード
ダッシュボード機能を利用するにはBusinessプラン以上のアカウントが必要です。
ただし、Businessプラン以上のアカウントであっても、ライセンスタイプがコラボレーターの場合はダッシュボードへアクセスすることができないので注意しましょう。
ダッシュボードの共有方法は以下の通り。
- 「ダッシュボード」タブをクリック
- 共有したいダッシュボードをクリック
- 「共有」アイコンをクリック
- 相手のユーザー名またはメールアドレスを入力し、ドロップダウンリストから該当者を選択
- 相手の権限を選択(フル・エディタ・読み取り専用)
- 「保存」をクリック
共有停止については、ユーザーの一覧から停止したいユーザーを選択して「×」をクリックすることで操作可能です。
レポート
レポート機能も、ダッシュボード機能同様Businessプラン以上のアカウントが必要です。
なお、レポートについては、ライセンスタイプがコラボレーターのユーザーとも共有することができます。
レポートの共有方法は以下の通り。
- 「レポート」タブをクリック
- 共有したいレポートをクリック
- 「共有する」アイコンをクリック
- 相手のユーザー名またはメールアドレスを入力し、ドロップダウンリストから該当者を選択
- 「保存」をクリック
こちらも他の機能と同様、ユーザーの一覧から停止したいユーザーを選択して「×」をクリックすることで共有の停止が行えます。
まとめ
- Wrikeではタスクやプロジェクト、カレンダーなどの情報を共有することができる
- 機能によって利用できるプラン・ライセンスが異なる点に注意
- カレンダー・ガントチャートなどはWrikeのアカウントを持っていないユーザーとも共有することが可能
Wrikeの機能を活用すれば、社内だけでなく社外のプロジェクトメンバーとも簡単に情報共有が行えます。
プロジェクト管理ツールの導入をお考えの企業・団体様は、ぜひWrikeの有料ライセンスも検討してみてください。
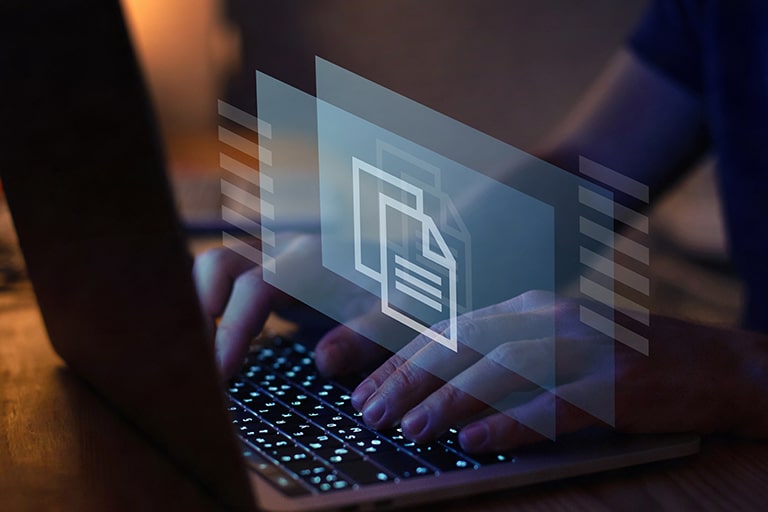


















コメントを残す
コメントを投稿するにはログインしてください。