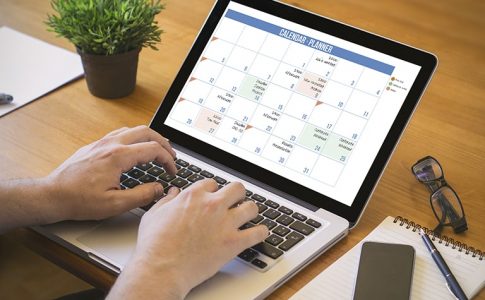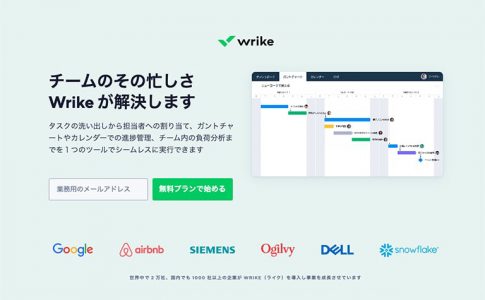プロジェクト管理ツール【Wrike】には、タスク編集をよりスムーズに行うためのショートカットキーがいくつか用意されています。
この記事では、ショートカットに対応しているWrikeの機能一覧と、各機能の基本的な操作方法をご紹介。
便利なショートカットを活用して、プロジェクト管理をさらに効率化させましょう。
ショートカットが使えるWrikeの機能
Wrikeでタスク編集やデータ校正の操作を行う場合は、ショートカットの活用が便利です。
ここではWrikeのデスクトップアプリ版に焦点を当てて、ショートカットが使える主な機能について詳しく見ていきましょう。
リストビューでのタスク一括編集
Wrikeでは、作成したタスクの一覧をリスト形式で表示することができ、ここからタスクの一括編集を行うことも可能です。
タスクの一括編集オプションで設定できる操作は以下の通り。
| オプション項目 | 無料アカウント(Freeプラン) | 有料アカウント |
|---|---|---|
| タスクのステータス変更 | ○ | ○ |
| フォルダー・プロジェクト・スペースの場所変更 | ○ | ○ |
| タスクのフォロー・フォロー解除 | ○ | ○ |
| タスクの削除 | ○ | ○ |
| タスクのスケジュール変更 | × | ○ |
| 詳細なスケジュール変更オプションへのアクセス | × | ○ |
| 週末作業オプションの切り替え | × | ○ |
| タスクの割り当て | × | ○ |
| タスクの指名解除 | × | ○ |
| タスク担当者の入れ替え | × | ○ |
タスクの一括編集オプションは以下の操作で設定できます。
- ナビゲーションパネルから任意のフォルダー・プロジェクト・スペースを選択
- リストビューへ切り替え
- 「一括編集」アイコンをクリック
- 編集したいタスクをチェック
- 画面右側の一括編集オプションを必要に応じて編集
またタスクの一括編集は、以下のショートカットを利用することでも操作できます。
| 一括編集を行う | Ctrlキー(Macの場合はCmdキー)を押したまま 担当者のアバターをクリック |
|---|---|
| タスクの範囲選択 | Shiftキーを押したまま担当者のアバターをクリックし、 範囲の最後のタスクをチェック |
テーブルビューの編集
テーブルビューは、スプレッドシートの形式でタスク・フォルダー・プロジェクト・スペースを表示することができる機能です。
フィールドはあらかじめ決められたものを利用しますが、Business以上のライセンスを持つユーザーであれば、カスタムフィールドを作成することもできます。
テーブルビューで行える操作は以下の通り。
| テーブルビューの機能 | 無料アカウント(Freeプラン) | 有料アカウント |
|---|---|---|
| 列の並び替え・表示/非表示 | ○ | ○ |
| 列タイトルの固定 | ○ | ○ |
| 列の追加 | ○ | ○ |
| カスタムフィールドによる列の追加 | × | ○ |
| 項目の展開/折り畳み | ○ | ○ |
| 空フォルダーの表示/非表示 | ○ | ○ |
| ビューオプションの変更 | ○ | ○ |
| タスクの場所変更(フォルダーやプロジェクトへの移動・サブタスクへの変換) | ○ | ○ |
テーブルビューの操作の内、以下の操作についてはショートカットの利用が可能です。
| タスクの一括選択 | 範囲の最初のタスクをクリックし、 Shiftキーを押したまま範囲の最後のタスクをクリック |
|---|---|
| アクションを元に戻す | Ctrlキー+Zキー(Macの場合はCmdキー+Zキー) |
| アクションをやり直す | Shiftキー+Ctrlキー+ Zキー (Macの場合はShiftキー+Cmdキー+Zキー) |
Wrike Proofアドオンによるデータ校正
Wrike Proofはタスク・フォルダー・プロジェクトに添付される画像やビデオといったファイルに直接コメントを追加できる校正機能です。
Professional以上のアカウントであれば、アドオンとして追加購入することができます。
Wrike Proofと互換性のあるファイル形式は以下の通り。
- .bmp
- .gif
- .jpeg
- .png
- .csv
- .odp
- .psd
- .svg
- .tif/tiff
- .heic
- .mp4
- .mov(ProResコーデックが付いたファイルを除く)
- .avi
- .3gp
- .flv
- 公開または未公開のYouTubeビデオ
- Officeファイル(.doc/.docx/.ppt/.pptx/.xls/.xlsx/.xlsm/.rtf)
Wrike Proofで使える機能には以下のようなものがあります。
- Wrikeでの校正(コメントの追加・表示・返信・編集・削除)
- コメント付きのエクスポート
- ビデオの校正
- 比較モードの使用
上記の内、ビデオの校正を行う際に以下のショートカットを利用できます。
| 5秒スキップ | 矢印キー(↑で進む/↓で戻る) |
|---|---|
| 10秒スキップ | Shiftキー+矢印キー(↑で進む/↓で戻る) |
ビデオの校正はフレーム単位で進めていくため、矢印キーを活用してフレームを移動しながらコメントの追加を行っていきましょう。
まとめ
ここで紹介した操作以外にも、Wrikeでは様々なショートカットキーを利用することができます。
ショートカットを使いこなすことで業務全体の効率アップも期待できるので、ぜひこの機会に覚えておきましょう。