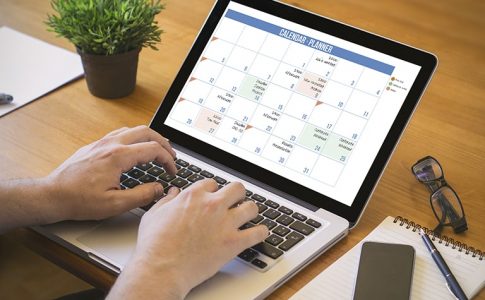アジャイルとは
アジャイル(方式/開発)とは、小さいサイクルで計画→設計→実装→テストを繰り返すシステム・ソフトウェア開発方法をいい、現在主流になりつつあります。
優先順位の高いタスクから順に開発を進め、全体としての製品価値の最大化に重点を置くのがアジャイルの考え方です。
プロジェクトを管理するときに、要件の定義から始める従来の方法ではどうしても着手までに時間がかかり、いったん始まったプロジェクトの途中では仕様の変更や追加は難しく、時間や費用などのコストが増大しがちでした。
しかし、アジャイルな開発手法では早い段階で一部の機能をリリースするため、問題点が見つかっても修正の工数が少なく、フィードバックで顧客の要望を反映し続けられます。
デメリットとしては、プロジェクトの全体像が見えにくく、期間の面でも機能の面でもゴールがあいまいなため方向性がブレてしまう可能性があることです。
アジャイルプロジェクトの代表的なフレームワーク
アジャイルプロジェクトで用いられるフレームワークのうち代表的な2つをみていきましょう。
スクラム
- チーム内での役割が決まっている(プロダクトオーナー、スクラムマスター、チームメンバー)
- スプリントと呼ばれる時限をきった枠で時間管理する
- 主に進捗状況を追跡する方法
- 要件が変わりやすいプロジェクトに向く
カンバン
- メンバーの役割は固定されていない
- 時間枠で管理せず、優先順位でタスクを処理していく
- 進捗状況と処理できる最大値の測定を中心にした方法
- プロセスの視覚化と最適化ができる
アジャイルなプロジェクト管理とは
アジャイルなプロジェクト管理にはどのようなメリットがあるのでしょうか。従来型との比較や、アジャイルに特徴的なメリットをみていきます。
ウォーターフォール型との比較
従来型のプロジェクト管理手法であるウォーターフォール型の原則と特徴は以下のとおりです。
- プロジェクトの開始時点で全ての要件が明確である
- プロジェクトをタスクに分解し、優先順位をつけて進行し、予定のされた完成度に到達して完了となる
- プロジェクトの終盤にテストする
アジャイルの特徴をこれに照らし合わせると以下のとおりとなります。
- プロジェクトの要件が不明確でも開発を進められる
- タスクを積み上げながら製品として出せる段階になったらリリースすることを繰り返す
- 開発当初から小さな単位でテストする
つまり、アジャイルなプロジェクト管理は以下のようなプロジェクトに適しています。
- 時間とともに成長するプロジェクト
- 開始時点で要件が明確でないプロジェクト
- 互いに複雑に関係するタスクで構成され、コミュニケーション不足が致命的となる難しいプロジェクト
また、短いスパンで環境が変化する業界や、製品のリリース後も改善を続ける場合にもアジャイルな管理が向いているといえるでしょう。
アジャイルの5つのメリット
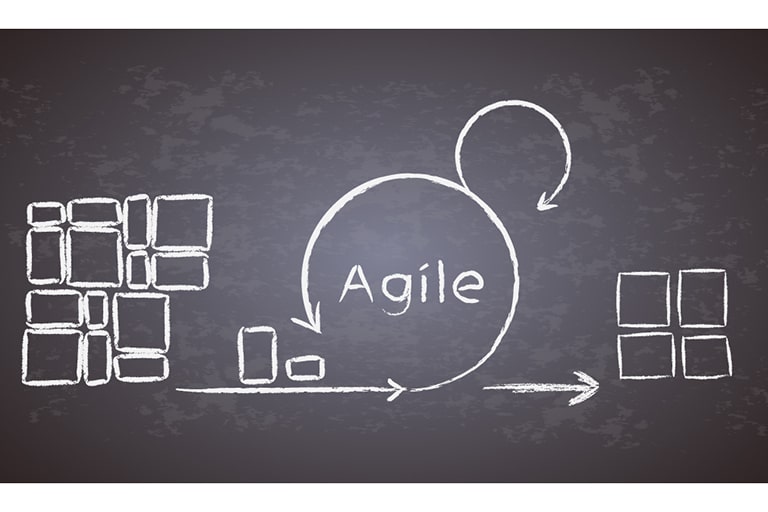
アジャイル開発には従来型の開発方法にはないメリットがあります。
コミュニケーションが続く
従来型のプロジェクト管理では、特に開発プロセスの中盤において顧客とのコミュニケーションが不足していました。顧客からのリクエストが途中で変化した場合、直ぐに反映する必要があってもその方法がありませんでした。アジャイルな管理であればいつでも顧客からのフィードバックを反映できる準備が整っています。
柔軟な対応
プロジェクトの途中で大幅な変更依頼が起こると、従来の管理方法では変更が不可能となるか、コストが大幅に増えてしまうかでした。アジャイルなプロジェクト管理であれば、プロジェクトのどの段階であっても、すぐ次のサイクルから変更内容を反映していくことが可能になります。
納品までが早い
アジャイルであれば、顧客を待たせることなく短期間で実用に耐える最新バージョンを提供できる体制が常に整っています。
ローリスク
開発中のプロジェクトを最小単位に分けて管理し、バージョンアップとフィードバックを繰り返すことで、失敗が及ぼす影響が狭い範囲で済ませられます。
問題が大きくなる前に発見することで、対応のための時間やコストのリソース管理を効率的に行うことができます。
チームの力が引き出せる
アジャイルでは日々小さな会議やミーティングを行い、チームのコミュニケーションを活発に行います。この体制が革新的なアイデアが生まれる環境を支えてチームの力を最大限に引き出します。
Wrikeのテンプレートでアジャイルを実現
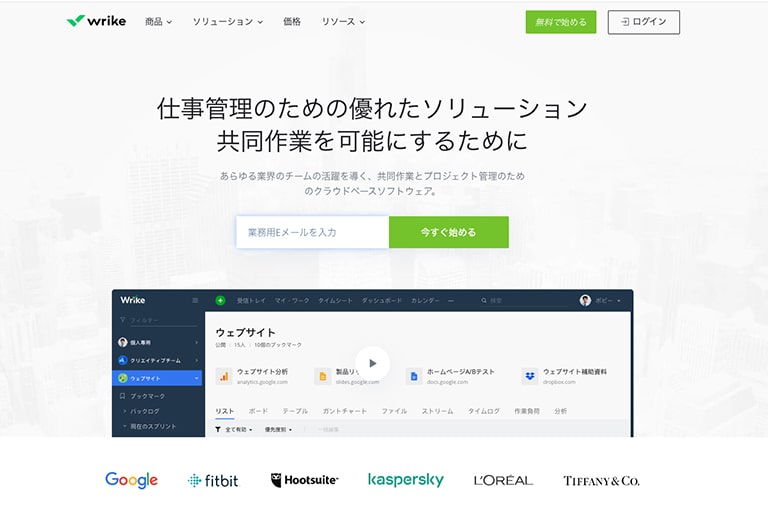
ここまで見てきたように、アジャイルな管理の実現には、柔軟性があってコミュニケーションが取りやすい環境を整える必要があります。使いやすいプロジェクト管理ツールの採用はこの環境づくりに不可欠です。
Wrikeの他にslack、asana、trelloといった代表的なプロジェクト管理ツールはこの条件を満たしており、従来のオンプレミス型で提供されるツールにはない革新性を備えています。
なかでもWrikeは、タスク形式をリスト、ボード(カンバン方式)、テーブル、ガントチャートの4つを切り替えて表示できること、プロジェクトを横断したタスクの管理ができること、自由度の高いサブタスク設定、ガントチャートの操作性、豊富なテンプレート、外部連携の多彩さなどを特徴とし、使用感と作業効率性の点で優れたプロジェクト管理ツールで、アジャイルの実現には欠かせないツールだと言えます。
Wrikeを使いこなすための基本用語
ここではWrikeの4つの構成要素であるスペース、フォルダー、プロジェクト、タスクとは何かをみていきましょう。
- タスク:単一の作業、仕事を構成する最小単位です。タスクがグループになり、それが組み合わさってプロジェクトを構成しています。
- プロジェクト:フェーズごとに分解してサブプロジェクトに分けることができます。
- フォルダー:プロジェクトやタスクを効率よく整理できる箱のように使うことができます。
ちなみにフォルダーは”フォルダー>プロジェクト>タスク”や”プロジェクト>フォルダー>タスク”どちらの構成も取ることが出来ます。
これらの更に上位概念となるのがスペースです。Wrikeのスペースは会社における部門と置き換えて理解するとよいでしょう。
Wrikeを使い始めるときには、スペースの作成→フォルダー/プロジェクトの作成→タスクの作成→メンバーの招待の順に進めます。
プロジェクトやタスクには進捗度合いにより、立ち上げ・進行中・チェック前・完了といったステータスがあります。この流れをWrikeではワークフローと呼びます。
Wrikeのテンプレート(ひな型)使用でできること

Wrikeではプロジェクト、フォルダー、タスクを初めて設定する場合にも、テンプレート(ひな型)を使用して素早く簡単に作業を始められます。
また、既にあるプロジェクト、フォルダー、タスクを使用してブループリント(下書き)を保存することもできます。
Wrikeでは個々のテンプレートを使用できるだけでなく、マーケティング、クリエイティブ、オペレーションなどチームのタイプ別にWrikeの作業スペースの作り方をまとめたものがツールキットとして用意されています。
このキットやテンプレートを使用すれば、Wrikeを初めて使用するとき、あるいは今までと違う作業にWrikeを使用するときにも、素早く作業スペースを立ち上げられます。
また、チームで共有しているWrikeのテンプレートを、自分のタスク用にカスタマイズして上書き保存することもできます。
ブループリント(下書き)
ブループリントはWrikeのテンプレート機能の中でも使用頻度の高い機能の一つでしょう。
今使用しているプロジェクトやタスクから分離してテンプレートだけの保管場所をつくる機能をWrikeではブループリントと呼びます。
いちからブループリントを作成することもでき、既にWrikeにあるプロジェクト、フォルダー、タスクをブループリントとして保存することもできます(別名で保存してテンプレートにするイメージです)。
また、オリジナルの一部を選択してブループリントにすることも可能です。
Wrikeの通常のプロジェクト、フォルダー、タスクと同様に、作成したブループリントはチームメンバーと共有できます。
プロジェクト、タスクのテンプレート
ここではWrikeのテンプレートの作成・使用方法について具体的にみていきましょう。
フォルダー/プロジェクトテンプレートの作成
- まず、テンプレート用のフォルダーを作成し、このフォルダー内で新しいプロジェクトを作成します。
- 次にプロジェクトに必要なタスク、サブタスクを追加します。
- タスク属性の詳細なデータ、タスクの説明、などを使用して、関係するメンバーに何をするタスクなのかが分かるようにします。
以上でプロジェクトテンプレートが完成しました。
フォルダー/プロジェクトテンプレートを使用
- Wrikeの作業スペース左のナビゲーションパネルから使用するテンプレートを選び、複製します。
- 新しいフォルダー名に変更し整理・格納する場所を決めます。後からドラッグ&ドロップで移動させることも可能です。
- これで新しいプロジェクトを開始できる準備が整いました。
タスクテンプレートの作成
- タスクテンプレートを新規フォルダーで作成します。テンプレートフォルダーがあれば、その中のタスクにサブフォルダーを作成します。
- タスクテンプレートフォルダーに新規タスクを追加します。
- タスクを実行するときに必要な要素を追加します。(タスク内容を説明する文章、担当者、開始日、終了日など)
- タスクテンプレートの準備ができました。テンプレートを使用するときは、複製して名前を変更し、整理・格納場所に移動させます。
ウィジェットをテンプレートから作成
Wrikeではウィジェットをダッシュボードに追加することで、条件を満たす内容を表示させることができます。さらにフィルターを適用するとより情報を絞り込んで表示することができます。
レポートテンプレート
Wrikeのレポートテンプレートのは標準で7種類です。レポートに表示する項目を選択でき、担当者を選択し表示することもできます。
(オプションのWrike Analayzeを使うことで、さらに5つのレポートを追加することが可能)
- 担当者ごとの有効タスク(タスクの担当者、タスク数、タスクの内容、to do リストの確認)
- 週ごとのプロジェクト状況
- プロジェクト(複数でも可能)の進捗状況などの確認)
- 担当者ごとの期限切れタスク(メンバーごとの期限切れタスクを確認)
- 今月が期限のプロジェクト(期限間近のプロジェクト状況の追跡や締切の確認)
- タスクの指名解除
- 今週の経過時間(プロジェクトにかかった時間の確認、メンバーごとのタスクに使った作業時間の合計、余力のチェック、生産性のチェック)
インポートのテンプレート
Wrikeでは、外部連携しているソフトウェアからデータをインポートする際にも、インポートのテンプレートを作成することで、次回からのインポート作業にかかる時間が短縮できます。また、Microsoft projectのテンプレートはWrikeにインポートできます。
カスタマイズと外部連携
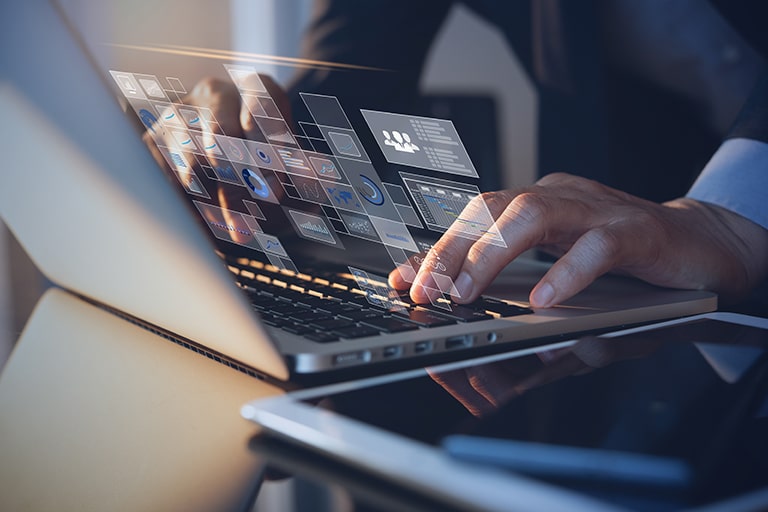
任意のフィールドの追加、ワークフローの作成など、カスタマイズの自由度が高いこともWrikeの特徴です。
また、Adobe Creative Cloudの拡張機能を使うと、Wrikeの機能をAdobe Creative Cloud内で利用できます。
WrikeへアップロードしたタスクはWrike内で更新でき、AdobeCCにも自動的に同期されます。Box/Dropboxを使ってファイルをクラウド保存し共同作業をする場合も、ファイル更新するとWrikeと自動的に同期されます。
Wrikeのテンプレート機能のまとめ
この記事ではWrikeのテンプレート機能がアジャイルなプロジェクト管理に欠かせないことをみてきました。
- アジャイルな開発では小さいサイクルで計画→設計→実装→テストを繰り返すシステム・ソフトウェア開発方法をいい、現在主流になりつつある
- アジャイルなプロジェクト管理のメリットを生かすには柔軟性があってコミュニケーションが取りやすい環境を整える必要がある
- Wrikeの機能はアジャイルの実現に必要な条件を最も満たしている
- Wrikeのテンプレートを使うと、素早く作業スペースを立ち上げられる
- ブループリント(下書き)機能、フォルダー/プロジェクトテンプレート、タスクテンプレート、ウィジェットからのテンプレート作成、レポートテンプレート、インポートのテンプレート化など、Wrikeには豊富なテンプレート機能がある
アジャイルなプロジェクト管理をするなら、Wrikeの導入を検討してみることをお勧めします。