人気Web会議ツール「Zoom」では、より便利にツールを活用するための新機能が続々と登場しています。
Zoomアプリのバージョン「5.2」からは、ビデオフィルターや外見補正によって見た目を変化させられる機能が追加されました。
ここでは、Zoomのアップデートで追加されたフィルター機能について、設定方法や活用シーンをご紹介。
フィルターと合わせて追加されたおすすめ機能も解説しているので、Zoomの新機能をまだチェックしていないという方は、この機会にぜひ覚えておきましょう。
Zoomに追加されたフィルター機能の設定方法
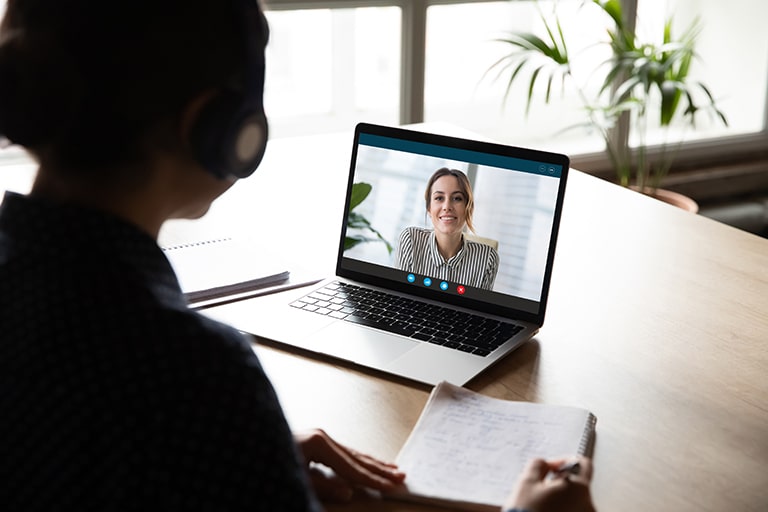
Zoomのバージョン「5.2」以降、見た目に変化を付けられるフィルター機能が追加されました。
まずは、フィルター機能の設定方法について詳しく見ていきましょう。
外見補正で美肌効果を設定する
Zoomの外見補正機能を利用すると、ディスプレイがソフトフォーカスで修正され、肌を滑らかに映すことができるようになります。
主な効果はソフトフォーカスで、目が大きくなる、小顔に見えるなどはありません。あくまでもビジネスユースということですね!
外見補正の使い方は以下の通り。
Windows・Mac
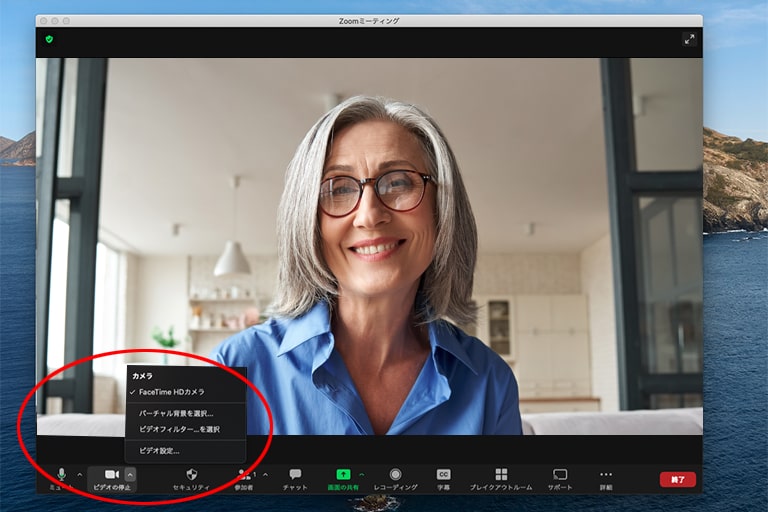
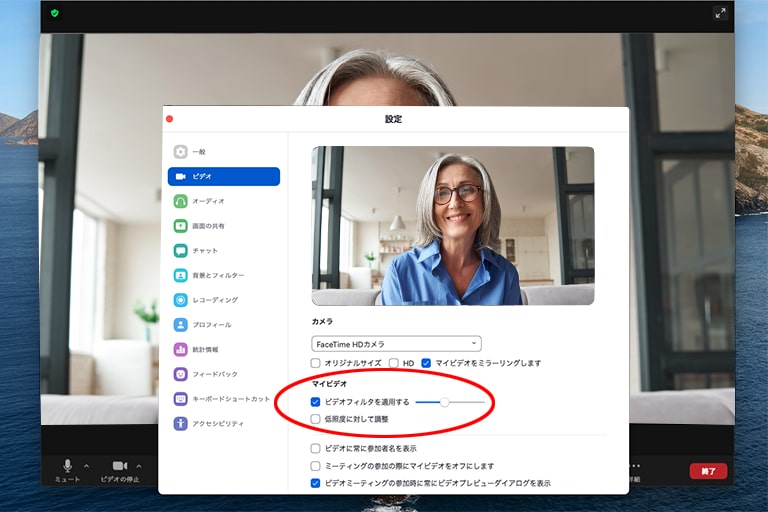
- Zoomアプリを起動し、画面左下の「ビデオ」の右側の”^”をクリック
- “ビデオ設定”をクリック
- 「外見を補正する」にチェックを入れる(Macの場合は「ビデオフィルターを適用する」)
スマホ・タブレットの場合は以下の操作で設定できます。
スマホ・タブレット
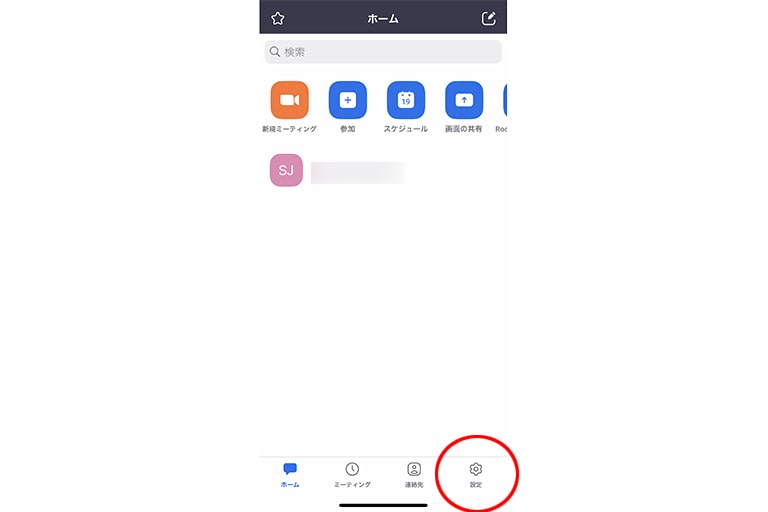
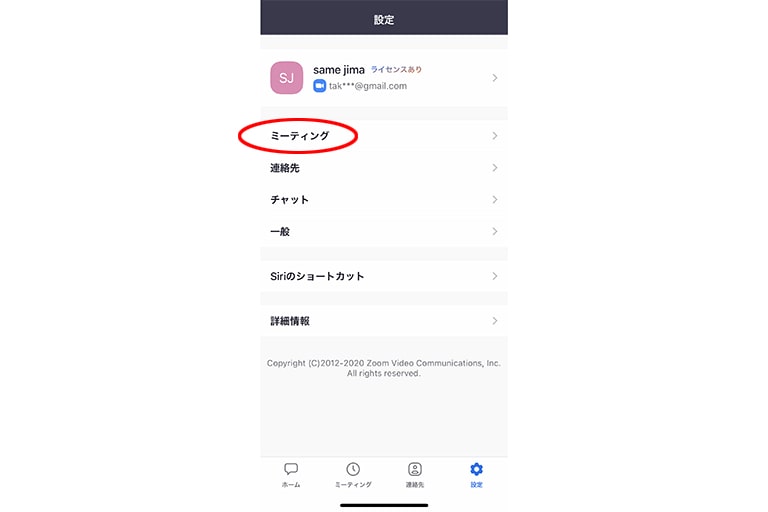
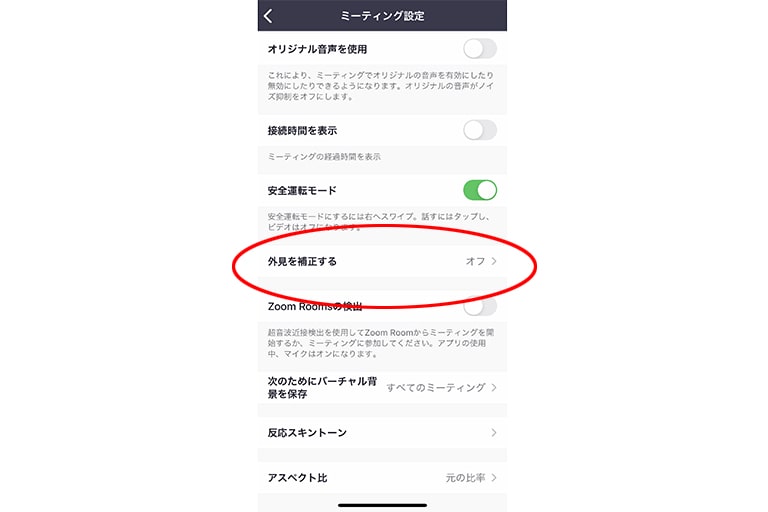
- Zoomアプリを起動し、画面右下の「設定」をタップ
- 「ミーティング」をタップ
- 「外見を補正する」をタップ
- 「外見を補正する」のスイッチをオンに切り替え
Zoomでの設定はアプリ内に記憶されるため、一度設定すれば以降は同じ設定での利用が可能です。
画面の明るさを調整
Zoomでは画面の明るさを調整できる機能も追加されています。
明るさ調整のやり方は以下の通りです。(Windows・Mac)
- Zoomアプリを起動し、画面左下の「ビデオ」の右側の”^”をクリック
- “ビデオ設定”をクリック
- 「低照度に対して調整」を「手動」に設定し、横のバーで調整
この機能により、暗い場所でZoomを利用する場合でも比較的キレイに顔を映せるようになります。
ただし明るさ調整の機能はPC版のみとなっており、現時点ではモバイルアプリへの実装はありません。
フィルター機能で見た目を変更
Zoomのバージョン「5.2」では、見た目に変化を付けて楽しめるビデオフィルター機能が追加されました。
ビデオフィルターを使うと、カメラに映った顔を識別し、フレームやアクセサリーを表示することができます。
ビデオフィルターの設定方法は以下の通り。
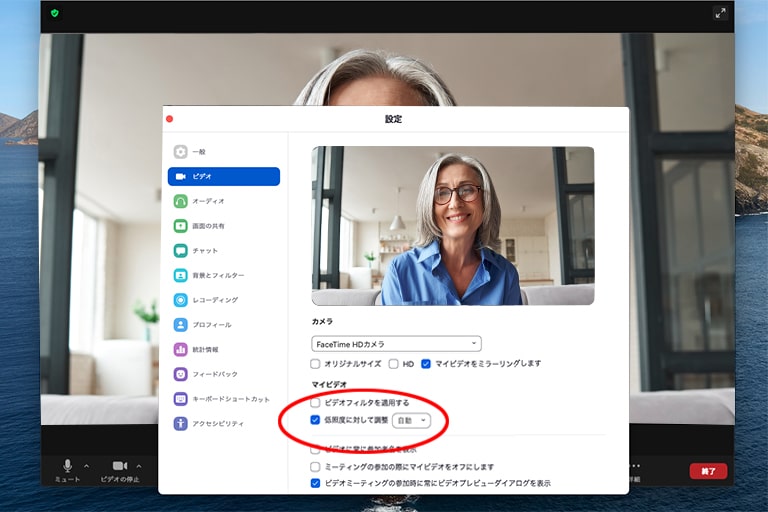
- Zoomアプリを起動し、画面右上の「設定(歯車アイコン)」をクリック
- 画面左側のメニューから「背景とフィルター」をクリック
- 「ビデオフィルター」をクリックし、任意のフィルターを選択
こちらも対応しているのはPC版のみ、スマホ・タブレットでは利用できないので注意しましょう。
また先日の「5.3」へのアップデートにより、利用できるビデオフィルターの種類が追加。
更にベータ版の機能として「スタジオエフェクト」が追加され、ヒゲや眉毛、リップの形や色を調整できるようになりました。
フィルター機能のおすすめ活用シーン

フィルター加工や美肌補正機能でより便利になったZoom。
続いて、これらの機能が役立つおすすめの活用シーンについて詳しく見ていきましょう。
化粧なしでZoomを利用する場合
会社に出社するときと違い、自宅にいるときは化粧をせずにすっぴんのままで仕事を進めるという方も多いのではないでしょうか。
1人で作業しているときは問題ありませんが、急なミーティングが入った場合など、化粧する時間が作れないままZoomを利用しなければならないケースがあります。
そんなときに役立つのがZoomの美肌補正やビデオフィルターです。
美肌補正とベータ版のスタジオエフェクトを活用すれば、実際はすっぴんでも、きちんとメイクされているかのような状態でZoomに参加することができます。
オンライン飲み会などプライベートな場で
Zoomのビデオフィルターには、ユニークなアクセサリーが豊富に搭載されています。
仕事の会議や打ち合わせでの利用は難しいかもしれませんが、オンライン飲み会などプライベートなシーンでは話題のネタとして活躍してくれることでしょう。
おもしろフィルターを使って個性のあるZoomミーティングを楽しんでみてください。
Zoomの新バージョンではその他もアップデート
Zoomのアップデートでは、フィルター機能以外にも様々な機能が追加されました。
最後に、フィルター機能と合わせてチェックしておきたい、Zoomの最新機能について詳しく見ていきましょう。
バーチャル背景の機能向上
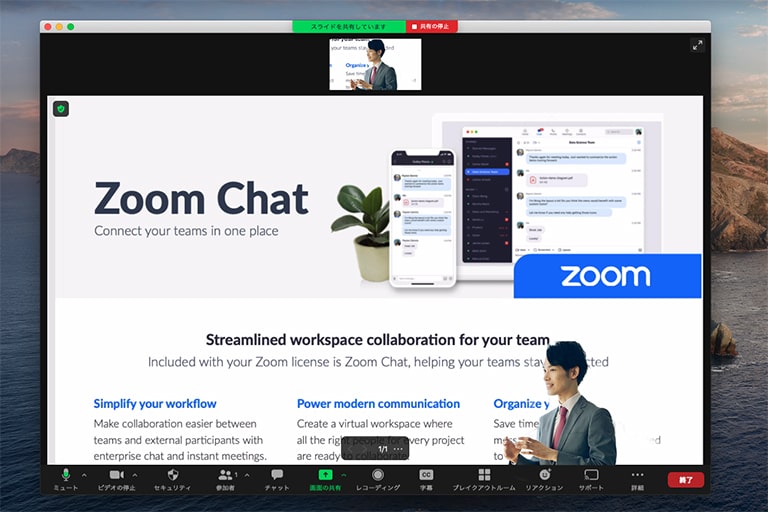
Zoomのバージョン「5.2」では、バーチャル背景にPowerPointのスライドを表示できる機能が追加。
これにより、スライドを背景に表示したうえで指差し解説を行うといった使い方が可能に。
画面に映る自分のサイズや位置も変更できるようになり、Zoomを使ったプレゼンの幅が広がりました。
またバージョン「5.3」では、グリーンスクリーンの設定項目が新たに搭載。
「グリーンスクリーンがあります」という項目をチェックすることで、グリーンスクリーンに合わせてバーチャル背景を表示できるようになりました。
もともとZoomには人物部分を自動検知する機能がありますが、この機能を使うことで境界線の設定がより正確になります。
グリーンスクリーンを持っている方はぜひ活用してみてください。
リアクションの種類が追加
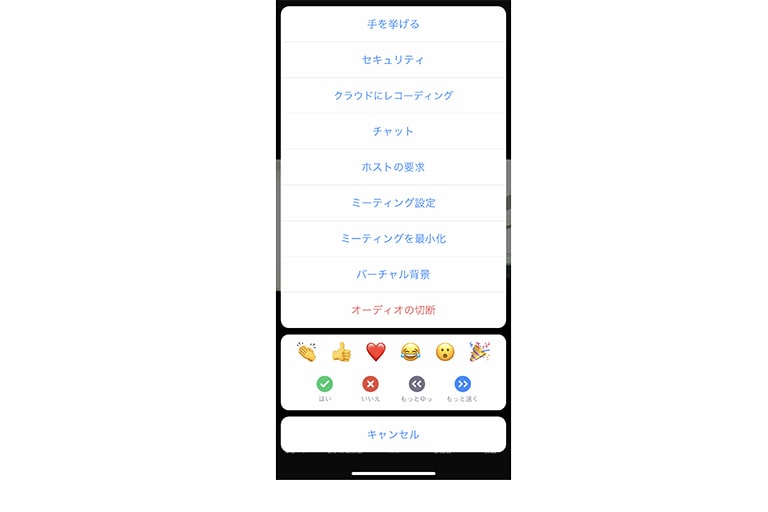
Zoomには以前から、コメントの代わりに絵文字アイコンを使ってリアクションができる「反応」という機能が搭載されています。
バージョン「5.2」へのアップデートにより、反応機能で利用できるアイコンの種類が6種類に増加。
状況に合わせてより適したリアクションを行えるようになりました。
ブレイクアウトルームの自由度がアップ
ブレイクアウトルームとは、ミーティングの参加者を複数のグループに分けられる機能のことです。
これまでは主催者側がブレイクアウトルームを設定し、任意のユーザーを振り分けるという使い方のみでしたが、今回のアップデートで参加者側による操作が可能に。
主催者側の設定画面で「参加者によるルーム選択を許可」にチェックしておくことで、参加者側でルーム作成・ルーム間移動ができるようになります。
会社の研修やグループ面接などで日頃からブレイクアウトルームを活用する方にとっては嬉しいアップデートと言えるでしょう。
まとめ
- Zoomのフィルター機能では、美肌補正やフレーム設定などが可能になった
- 一部の機能はパソコン版のみとなっており、スマホ・タブレットでは表示されない点に注意が必要
- 今回のアップデートではフィルター機能の他、バーチャル背景やブレイクアウトルームの機能も向上
新たに搭載されたフィルター機能は、“Zoom映え”が気になる方におすすめの機能です。
その他にも便利な機能がいくつも追加されているので、まだアップデートしていないという方は、ぜひアップデートしてみてくださいね。


















