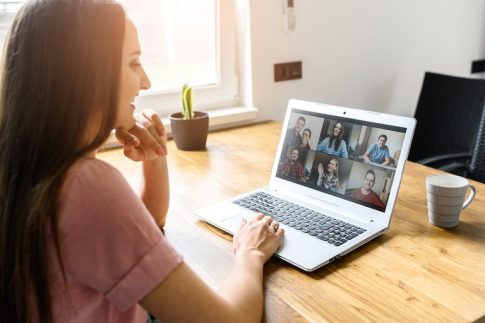Zoomミーティングを記録・保存したい時に便利なレコーディング機能。
会議の動画を残しておけば、後で欠席者に共有したり、議事録を作成したりする時に役立ちます。
Zoomでは、録画した動画をクラウドに保存することも可能です。この記事では、クラウド録画の特徴や、気になる容量について解説していきます。
Zoom会議の2つの録画方法を比較

Zoom会議の録画方法は2通り。録画データをパソコンに直接保存するローカルレコーディングと、クラウド上に保存するクラウドレコ—ディングがあります。
ローカルレコーディング
ミーティングを行っているデバイスに録画した動画を保存します。
- パソコンのみローカルレコーディング可能(スマホ・タブレットでは不可)
- 無料アカウントでも録画できる
- 録画する権限があるのはホストおよびホストから許可されたユーザー
- 容量は端末のストレージ次第
クラウドレコーディング
Zoomのクラウドに録画データを保存する方法です。
- パソコン・スマホ・タブレットで録画できる
- クラウドは有料ライセンスユーザーのみ利用可能
- 録画の開始権限はホストおよびホストから許可されたユーザー
- ライセンスの種類によってクラウドストレージの容量が異なる
Zoomクラウドの利用方法

Zoom会議のクラウドレコーディングでは、一般のクラウドストレージサービスではなく、Zoom専用のクラウド上にデータが保存されます。
有料アカウントで利用可能
Zoomのクラウドは有料ライセンスに付帯するサービス。無料アカウントではクラウドレコーディングを利用することはできません。
有料ライセンスのホストがクラウド録画した動画の閲覧は無料アカウントでも可能です。
Zoomクラウドから共有するとできること
Zoomのクラウドレコーディングは、録画後にそのまま共有できる手軽さが最大の強みです。
さらに、ただデータを共有するだけではなく、様々なオプションを追加することができ、共有データを適切に管理することができます。
- 有効期限付き共有
- パスコード付き共有
- オンデマンド
有効期限付き共有
共有リンクを一定期間で無効化します。
パスコード付き共有
録画データの利用時にパスワード入力を求め、不正アクセスを防ぎます。
オンデマンド
録画データの利用時に、ユーザーに名前とメールアドレスの入力を求める機能です。データの利用状況を管理するのに役立ちます。
Zoomクラウドの容量は?

Zoomの有料プランに加入済みであれば、既にZoomクラウドのストレージが割り当てられています。
これから有料プランを検討する場合、クラウドの利用量も判断の参考にしてみてください。
ストレージ容量
有料ライセンスのプランにより、異なるストレージ容量が設定されています。
| プロ | 1GB×ユーザー数 |
|---|---|
| ビジネス | 1GB×ユーザー数 |
| エンタープライズ | 無制限 |
ストレージ容量はライセンスユーザーの人数分をアカウント全体でシェアしますので、ユーザー数の多い組織ほど多くの容量を使えることになります。
空き容量の確認方法
アカウントオーナーまたは管理者は、Zoomウェブポータルでクラウドの利用状況を見ることができます。こまめに確認しておくと安心ですね。
- Zoomウェブポータル(https://zoom.us/)にサインインします。
- 「アカウント管理」の「レポート」をクリックします。
- 「クラウド記録」を選択します。
- ストレージの割当容量や利用状況が表示されます。
容量オーバーした場合はどうなる?

クラウドは、使い勝手の良さからどんどんデータが増えたり、整理を先延ばしにしてしまったりして、気づいたら容量オーバー!といったことが起こりがちです。
動画で保存するクラウド録画の場合は、まだ余裕があると思っていても容量がかさんであっという間に一杯になってしまった、などということも。
大切な会議を録画中に容量がオーバーしたらどうなってしまうのでしょうか。
録画は中断されない
万一、会議の録画中に容量の上限を超えてもご安心ください。クラウド録画は容量が上限に達しても中断されることはありません。容量がオーバーしていても、ミーティング終了まできちんと録画・保存してくれます。
容量がオーバーするとデータにアクセスできなくなる
ミーティングは最後まで録画されますが、クラウドの容量がオーバーした状態では、録画データにアクセスすることができません。録画した映像を見るにはクラウドの使用量を上限内にする必要があります。
容量を確保する方法①データ整理
容量オーバーでデータにアクセスできない場合、容量を確保するために最も手軽な方法はデータを整理すること。
不要なデータを削除して空き容量が確保できれば、録画データを見ることができるようになります。
容量を確保する方法②ストレージの追加購入
消せるデータがない場合、ストレージを追加で購入して容量を増やすことも可能です。
なお、ストレージを追加購入した後に容量を超過した場合、超過分が課金されることになるので注意しましょう。
容量を追加せずに使うためのコツ
頻繁にクラウド録画を行う場合、使い方によってはすぐにストレージがいっぱいになってしまうことも。
ストレージの追加購入をしない場合、容量上限に達しても録画は続行されますが、データを整理するまで一時的にデータにアクセスできないデメリットもあります。
限られたストレージの中で使うためのアイディアを紹介します。
共有期限が終わったらクラウドから削除
録画後のデータを直接共有できるのがZoomクラウドの利点ですが、共有したデータをずっとクラウドに置きっぱなしにしていてはストレージを占有してしまいます。
共有する場合は有効期限付きの共有にして、必要なものは視聴者にダウンロードしてもらい、期限が切れたらクラウドからは削除してしまいましょう。
長期で利用する場合は他の共有手段を
Zoomクラウドのストレージを有効活用するためにも、長期間利用するデータはZoomクラウドからダウンロードし、ファイルサーバーや他のクラウドを利用して共有する方法もあります。
まとめ:有料アカウントならクラウド録画の活用を
- クラウド録画はZoom有料アカウントのみ利用できる
- ストレージ容量はプランにより異なる
- データ共有時に有効期限やパスコードを設定できる
- 容量上限オーバーしても録画が中断されない
Zoomの有料アカウント契約があるなら、追加の手続き不要で使えるクラウド録画の機能をぜひ活用してみてください。