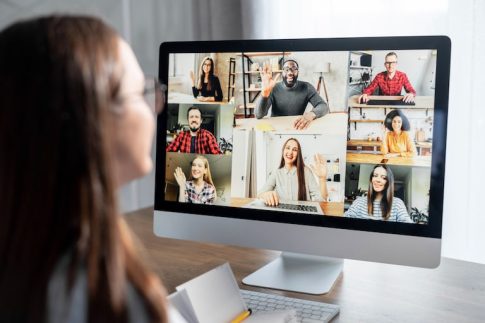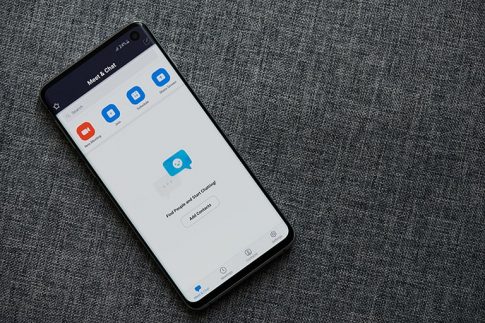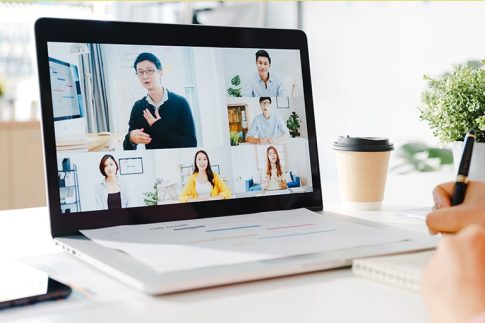クラウドレコーディングされた録画データは、Zoomの機能を使ってトリミングや字幕表示などの編集を加えることができます。
この記事では、Zoomミーティングの録画データに編集を加える手順について解説していきます。
クラウドレコーディングを利用できるZoomのプランの種類もまとめているので、録画データの共有をお考えの方はぜひ参考にしてみてください。
Zoomで録画したデータを編集する方法

まずは、Zoomで録画した動画ファイルをトリミング編集する方法について詳しく見ていきましょう。
注意:Zoom内で編集できるのはクラウドレコーディングされたファイルのみ
Zoomの機能を使って動画編集を行うには、動画がクラウドレコーディングによって録画されたデータであることが条件となります。
クラウドレコーディングはZoomの有料プランで利用できる機能となっているため、下表のライセンス契約が必要です。
| プロ | ビジネス | ビジネスプラス | 法人 | |
|---|---|---|---|---|
| 参加者上限 | 最大100人 | 最大300人 | 最大300人 | 最大1000人 |
| 3人以上のグループ通話 | 無制限 | 無制限 | 無制限 | 無制限 |
| 最小契約数 | 1人~ | 10人~ | 10人~ | お問い合わせください |
| クラウド録画の容量 | 最大5GB | 最大5GB | 最大10GB | 最大10GB |
| ウェビナー機能 | オプション (別料金) | オプション (別料金) | オプション (別料金) | 標準搭載 |
| ルーム機能 | オプション (別料金) | オプション (別料金) | オプション (別料金) | 標準搭載 |
| ホワイトボード機能 | 3つ同時編集可能 | 無制限 | 無制限 | 無制限 |
| レポート機能 | ○ | ○ | ○ | ○ |
| 管理者向けダッシュボード機能 | × | ○ | ○ | ○ |
有料ライセンスを契約することで、クラウドレコーディングの他にも時間無制限のグループ通話やレポート機能などを利用できるようになります。
このあと解説する動画編集の機能ももちろん利用できますので、より便利にZoomを活用したいという方は、ぜひ有料プランの契約をご検討ください。
クラウド録画したファイルを編集(トリミング)する

クラウド録画された動画ファイルをトリミング編集する手順は以下の通りです。
- ZoomのWebサイト(https://zoom.us/)にアクセスしてサインイン
- ナビゲーションメニューにある「レコーディング」をクリック
- 編集したいクラウドレコーディングのミーティングトピックをクリック
- ビデオのサムネイルをクリック
- 再生コントロールバーで「✂(ハサミ)」のアイコンをクリック
- トリミングしたい範囲をドラッグ
- 「▶(再生)」をクリックして編集部分を確認
- 必要に応じてドラッグと再生チェックを繰り返す
- 「トリミング」をクリック
- 「レコーディングをトリミング」画面の注意点を確認し、「トリミング]をクリック
これにより、トリミング編集されたバージョンが元の録画ファイルに上書きされます。
なお各参加者の個別の音声ファイルや、ミーティング中に送受信されたチャットメッセージなどはトリミング編集できません。
編集済みの録画ファイルを元に戻す
編集済みのレコーディングファイルを元に戻したい場合は、動画の下部にある「復元」をクリックします。
トリミング編集が行われた動画ファイルを元に戻せるのは、トリミング編集後30日以内までとなっているので注意しましょう。
編集済み録画ファイルの以前にデータを削除する
レコーディングファイルの編集後、編集前のデータを削除したい場合は、動画の下部にある「Delete Previous Version」をクリックします。
「この操作は元に戻せません」という内容のポップアップが表示されるので、確認後「削除」をクリックしましょう。
Zoomで録画したデータに字幕を設定する

Zoomには、クラウド録画されたミーティングの音声を文字起こしできる機能も搭載されています。
オーディオ文字起こしの有効化
文字起こし機能を有効化する方法は以下の通りです。
アカウント全体に文字起こしの有効化を設定する
- ZoomのWebサイト(https://zoom.us/)にアクセスしてサインイン
- ナビゲーションメニューにある「設定」をクリック
- 「記録」タブをクリック
- 「クラウド記録の詳細設定」までスクロール
- 「オーディオ文字起こしを作成する」チェックボックスをクリックして有効化
- 「保存」をクリック
文字起こしの生成方法
クラウドレコーディングにおける文字起こしの生成は、クラウド録画を開始することで自動的に行われます。
ミーティングが終了すると、一定時間経過後にクラウド録画および文字起こしの利用が可能になったことを通知するメールが届くので、本文内のリンクから確認しましょう。
なお録画時間が長いデータについては、文字起こしの処理に時間がかかる場合があります。
文字起こしの編集・字幕表示
文字起こしの内容は、音声トランスクリプトダウンロード後にテキストエディタまたはWord等で開くことができます。
また以下の操作を行うことで、ZoomのWebサイト内で文字起こしの表示・編集を行ったり、字幕として表示させたりすることも可能です。
- ZoomのWebサイト(https://zoom.us/)にアクセスしてサインイン
- ナビゲーションメニューにある「録画」をクリック
- 録画されているミーティングのトピックをクリック
- 録画ファイルの「▶(再生)」をクリック
- トランスクリプトに文字起こしの内容が表示されます
- テキストに不備がある場合は、編集する語句にカーソルを合わせて「編集(鉛筆アイコン)」をクリック
- テキストを編集し、チェックマークをクリック
- 画面右下にある「CC」をクリック
ミーティング記録を編集する方法まとめ

- Zoomの録画データを編集するには、クラウドレコーディングに対応したライセンスのアカウントが必要
- クラウド録画した動画は、ZoomのWebサイト内でトリミング編集を行うことができる
- クラウド録画した動画であれば、文字起こしの生成や編集、字幕表示といった機能も利用可能
Zoomの録画データをトリミングし、余分な部分をカットした見やすい動画に編集しておくことで、視聴者にストレスを与えずしっかりと要点を伝えられるようになるでしょう。
NECネッツエスアイでは、Zoomの動画編集に必要となる有料ライセンスの契約を受け付けています。
無料トライアルや導入後のサポートなども可能ですので、有料プランの契約・切り替えをお考えの企業様はぜひ一度お問い合わせください。
【関連記事】合わせて読みたい
Zoomテストミーティングとは?会議前にカメラやマイクをテストする方法
Zoomミーティングは誰でも録画できる?ゲストが録画する方法とは