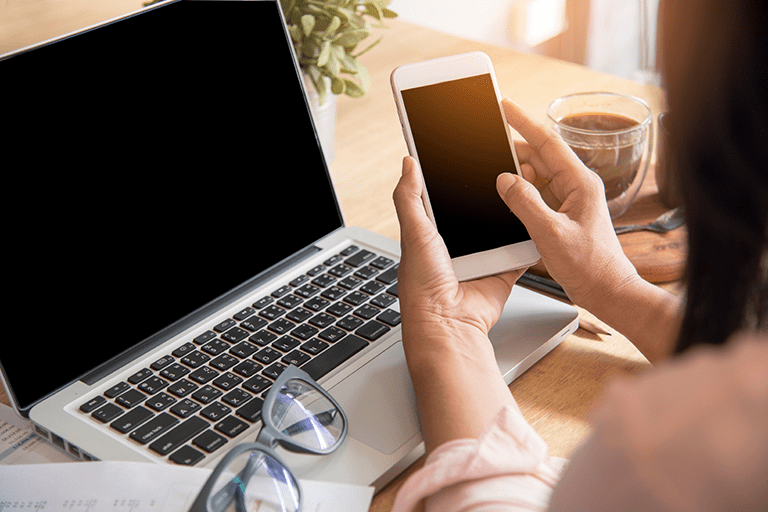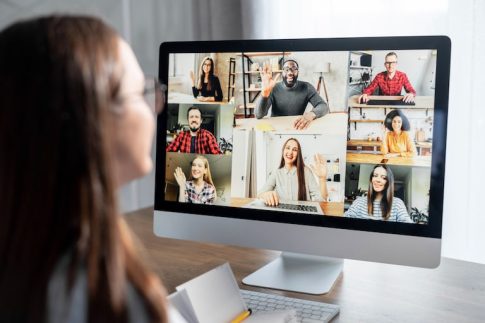Zoomでミーティングを行う際は、ルームへアクセスするための専用URLを発行する方法が便利です。
ミーティングIDとパスワードを入力して参加する方法よりも手間が少なく、参加者の負担を減らせるのがメリットです。
ここでは、Zoomミーティングの招待用URLを発行する方法について、パソコンとスマホ・タブレットそれぞれの手順を解説しています。
URLを発行してミーティングへ招待する際の注意点もまとめているので、会社の会議や打ち合わせでZoomを利用している方はぜひ参考にしてみてくださいね。
Zoomの招待用URLの発行・通知方法(PC)

Zoomを使ってミーティングを行う場合、ホストとなるユーザーから参加者に対して招待を行う必要があります。
招待用のリンクを作成する方法は3通りあるので、まずはそれぞれのURL発行手順を確認していきましょう。
なお、ここで解説するのはパソコン(Windows・Mac)のデスクトップアプリを使った操作方法です。
URL発行方法①ミーティング画面から招待を行う場合
Zoomミーティングを即時開催する場合は、ミーティングルームを立ち上げてから招待を行う方法がスムーズ。
ミーティング画面から招待用URLを発行する手順は以下の通りです。
- Zoomを起動して「新規ミーティング」をクリック
- 画面下部のメニューから「参加者」をクリック
- 画面右側の下部にある「招待」をクリック
- 「連絡先」または「メール」を選択してメッセージを送信
招待メールはテンプレート化しているので、何も編集せずそのまま送ることができます。
またこの際に「招待リンクをコピー」をクリックすることでも、招待URLの確認が可能。
メールではなくSNSやチャットなどを経由して招待したい場合は、こちらで招待URLをコピーして使用すると良いでしょう。
URL発行方法②マイ個人ミーティングIDを使う場合
マイ個人ミーティングIDとは、ユーザー単位で設定されている専用のミーティングIDのことです。
このIDは基本的に固定となるため、定期的にミーティングを行う相手との間で使うことで、何度も招待を行う手間が省略でき便利です。
マイ個人ミーティングIDを使った招待方法は以下の通りです。
- Zoomを起動して「ミーティング」タブをクリック
- マイ個人ミーティングIDをクリック
- 「招待をコピー」をクリック
- コピーした内容をメールやSNSのメッセージに貼り付けて送信
マイ個人ミーティングIDで作成されたURLは、IDを変更しない限りいつでも利用できます。
URL発行方法③ミーティングをスケジュールしたうえで招待する場合
Zoomでは、後日開催のミーティングをスケジュールに登録して、事前に通知することも可能です。
ミーティングをスケジュールに登録し、その後URLを発行する場合の手順は以下の通りです。
- Zoomを起動して「スケジュール」をクリック
- ミーティングのトピック・日程・ID・パスワードなどを設定
- 「保存」をクリック
- 「ミーティング」タブをクリック
- スケジュールされたミーティングをクリック
- 「招待のコピー」をクリック
- コピーした内容をメールやSNSのメッセージに貼り付けて送信
招待URLを発行したあとでも、ミーティングのスケジュール設定を変更することができます。
Zoomの招待用URLの発行・通知方法(スマホ/タブレット)
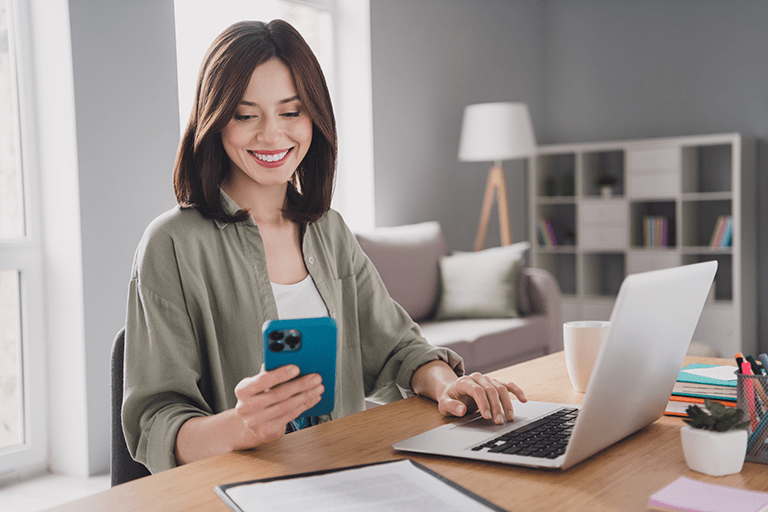
続いて、iPad・iPhone・Android端末対応のモバイルアプリを使ったURL発行手順を見ていきましょう。
URL発行方法①ミーティング画面から招待を行う場合
モバイルアプリの場合も、Zoomミーティングを即時開催するときは、ミーティングルームを立ち上げてから招待用URLを発行します。
ミーティング中の画面から招待用URLを発行する手順は以下の通りです。
- Zoomを起動して「新規ミーティング」をタップ
- 「ミーティングの開始」をタップ
- 画面下部のメニューから「参加者」をタップ
- 画面下部にある「招待」をタップ
- 招待用URLの送信方法を選択してメッセージを送信
URL発行方法②マイ個人ミーティングIDを使う場合
モバイルアプリからマイ個人ミーティングIDを使った招待を行う場合の手順は以下の通りです。
- Zoomを起動して「ミーティング」タブをタップ
- 画面右上のインフォメーションボタンをタップ
- 個人ミーティングIDの下部にある「招待の送信」をタップ
- 招待用URLの送信方法を選択してメッセージを送信
このとき、「クリップボードにコピー」を選択すると、SNSなどに貼り付けるためのメッセージがコピーできます。
URL発行方法③ミーティングをスケジュールしたうえで招待する場合
モバイルアプリからミーティングをスケジュールに登録し、その後URLを発行する場合の手順は以下の通りです。
- Zoomを起動して「スケジュール」タブをタップ
- ミーティングのタイトル・日程・ID・パスワードなどを設定
- 「保存」をタップ
- 「ミーティング」タブをタップ
- スケジュールされたミーティングをタップ
- 「招待者の追加」をタップ
- 招待用URLの送信方法を選択してメッセージを送信
ミーティングを行う際の注意点

招待用URLを発行してミーティングへの参加を促す場合は、次の2点に注意が必要です。
招待用のリンクが間違っていると会議に参加できない
招待用URLに間違いがあると、参加者がリンクをクリックしてもルームへアクセスすることができません。
メッセージを編集する際に誤ってリンク部分を変えてしまったり、過去の招待メールを再送したりといったことがないよう注意しましょう。
特にマイ個人ミーティングIDを使用したURLの場合、ミーティングIDを変更すると当然ながらURLも変わります。
ミーティングIDを変更した際は新たなURLを発行して、再度通知するようにしましょう。
迷惑メールに入っていないか確認
招待メールを送ったはずが、相手に届いていないというトラブルが起こるケースもあります。
これは、送信した招待メールが迷惑メールに振り分けられていることが原因である場合がほとんどです。
招待メールを送ったあとは、迷惑メールも合わせて確認してもらうよう促すと良いでしょう。
またメールでトラブルが頻発するようであれば、SNSのメッセージなどを使って招待用URLを知らせるのも1つ。
グループメッセージを作成できるアプリなら、一括で招待を送れるため効率的です。
参加者全員がZoomアカウントを持っている場合はZoom内のチャット、そうでない場合はSNSを活用することも検討してみてください。
まとめ

- Zoomミーティングの招待用URLを発行する方法は3通りある
- 即時開催の場合はルームから、定期開催の場合はマイ個人ミーティングIDから、後日開催の場合はスケジュールからの作成がおすすめ
- 招待用URLを発行する際は、リンクエラーや迷惑メールへの振り分けトラブルに注意
ミーティングのタイミングや種類に合わせて、適切な方法で招待用URLを発行することで、より便利にZoomを活用できるようになるでしょう。
また40分を超えるミーティングを行う場合は、通話時間が無制限になるZoomの有料ライセンスがおすすめです。
会社の会議ツールやセミナーツールとしてZoomの導入をお考えの場合は、ぜひ一度ご相談ください。