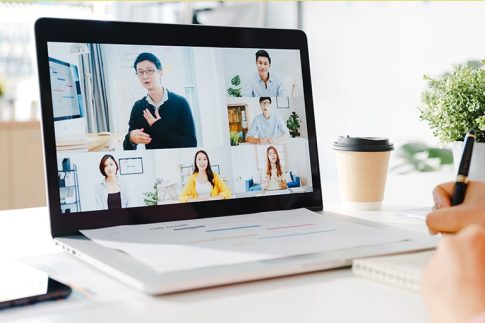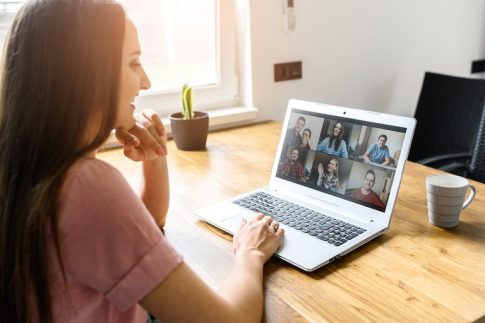仕事で多くのシステムやWebサービスを使用していると、ログイン情報がわからなくなってしまうことは少なくありません。
毎日必ずログインするサービスでなければ、「しばらく使っていなくて忘れた」というのはよくあることです。
Zoomのパスワードを忘れてサインインできなくなった場合の解決方法を紹介します。
Zoomにサインインできない原因

Zoomアカウントのログイン情報を入力してもサインインできない原因は、主に以下の5つが考えられます。
メールアドレスが間違っている
Zoomのアカウントには、任意のメールアドレスを登録することができます。
法人アカウントであれば会社のメールアドレスで登録されていると思いますが、個人で任意のメールアドレスを登録した場合は、どのアドレスで登録したかわからなくなってしまうこともありますね。
複数のメールアドレスを使用していてどれだかわからない場合は、メールボックス内を検索してZoomから送信されているメールがあれば、それがZoomアカウントに紐づけられているメールアドレスと判断することができます。
パスワードが間違っている
パスワードを入れてもサインインできない場合は、記憶違いや入力ミスを疑ってみましょう。
パスワード欄は入力した文字が見えなくなっているため、入力中のミスに気づかないこともあります。
正しいパスワードを入力しているにもかかわらず認証できない場合は、入力ミスに注意しながらもう一度丁寧に入力してみてください。
大文字と小文字が区別されるため、CapsLockがオンになっていないかも確認しましょう。
「パスワードを忘れた」「どれだかわからない」といった場合はやみくもに試さず、後述のパスワードリセット手順に進んでください。
SSOでログインしている

ZoomのログインはSSO(シングルサインオン)に対応しています。
SSO(シングルサインオン)とは、複数のサービスのログインID・パスワードを1つの認証情報に紐づけし、1回のサインインで複数サービスの認証を行う仕組みです。
ユーザーには、各サービスごとのID・パスワードを管理する手間が省けるメリットがあります。
Zoomの認証にSSOを利用している場合のログイントラブルは、管理者に問い合わせてみてください。
FacebookやGoogleのアカウントでログインしている
Zoomのアカウント作成時に「GoogleまたはFacebookからサインアップ」を選択している場合は、GoogleやFacebookのログイン情報がZoomに連携されています。
この場合は、Zoomのパスワードはそもそも設定されておらず、選択したサービスのパスワードでログインします。
パスワードを忘れた場合のリセットもZoomでは行うことはできませんので、GoogleやFacebookでパスワードリセットを行ってください。
間違って「サインアップ」を選んでいる
Zoomのログイン画面には「サインイン」「サインアップ」の2つの入り口があり、表記が似ているので間違えてしまうことがあるかもしれません。
「サインアップ」とは、契約や登録をすることを指す言葉。
Zoomではここからアカウント新規作成を行うことができます。
作成済みのアカウントでZoomを利用する場合は「サインイン」を選びましょう。
パスワードを忘れたらアカウントロックに注意

Zoomのパスワードを忘れた場合に、アカウントがロックされると一定時間Zoomが使えなくなってしまいます。
アカウントロックの発生条件と、解除方法を確認しておきましょう。
パスワードを6回間違えるとアカウントがロックされる
Zoomのパスワード入力画面で6回間違えるとアカウントがロックされます。
入力ミスした場合に再入力したり、心当たりのあるパスワードを複数試してみたくなりますが、多くても4、5回にとどめましょう。
幸い、Zoomには簡単な手順でパスワードをリセットする方法がありますので、どうしてもパスワードが思い出せなくても心配はいりません。
アカウントロックは30分で自動解除される
Zoomでアカウントがロックされると、解除されるまでは何もできません。
アカウントロックは30分が経過すると自動的に解除され、再度サインインを試行したりパスワードリセットが行えるようになります。
30分の時間のロスは大きいので、ロックされる前にパスワードリセットに移行したほうが効率的といえますね。
管理者によるロック解除・パスワード変更
Zoomの有料ライセンスの場合は、管理者がユーザーのアカウントロックを解除やパスワード変更を行うことができます。
- 管理者アカウントでZoomウェブポータル(https://zoom.us/)にサインインします。
- 「ユーザー管理」の「ユーザー」をクリックします。
- メンバーリストから対象のユーザーを探し、「ロック解除」をクリックします。
- 管理者がパスワード変更を行う場合は、アカウントロック解除後、対象ユーザーのメールアドレスをクリックし、サインインパスワードの「編集」をクリックします。
- 新しいパスワードを設定して、「変更の保存」をクリックすると適用されます。
Zoomのパスワードを忘れた場合のリセット方法

Zoomのパスワードを忘れた場合に、自分でパスワードリセットを行う方法を説明します。
パスワードを忘れたらリセットするしかない
Zoomでは、現在のパスワードを確認・照会する方法がありません。
もしもパスワードを忘れたら、設定済みのパスワードは確認できないものとして諦め、新しいパスワードを設定することになります。
新しいパスワードを準備する
リセットを行うにあたり、Zoomの要件を満たす新しいパスワードを作成しましょう。
Zoomでは、不正ログインを防ぐためパスワード要件が細かく設定されていて、単純なものや推測しやすい文字列は設定できなくなっています。
パスワード要件を確認して、安全性の高いパスワードを設定してください。
Zoomのパスワード要件
- 8文字以上32文字以下
- 大文字、小文字、数字を必ず1つ以上含める
- 1種類の文字だけのパスワードは設定できない
- 連続した文字(「123456」や「abcdef」)は使用できない
- スペースの使用は不可
パスワードをリセットする手順
- ウェブブラウザでこちらにアクセスします。Zoomデスクトップクライアントパスワード入力欄の「お忘れですか?」をクリックしても同じページに移動します。
- Zoomアカウントのメールアドレスを入力します。
- 「私はロボットではありません」にチェックを入れ、reCAPTCHA認証を行います。
- 「送信」をクリックします。
- Zoomアカウントの登録メールアドレス宛にメールが届きます。本文中のリンクをクリックするとパスワード設定画面に遷移します。
- 新しいパスワードを設定します。
- もう一度同じパスワードを入力して「保存」をクリックすると、新しいパスワードの設定が完了します。
記事まとめ

- Zoomのサインインは、Zoomアカウント・SSO・FacebookやGoogleアカウント連携など複数の方法がある
- Zoomアカウントはパスワードを6回間違えると30分間アカウントがロックされる
- 有料ライセンスでは管理者によるロック解除・パスワード変更が可能
- Zoomのパスワードは自分で簡単にリセットできる
Zoomのパスワードを忘れた場合も、メールにアクセスできれば簡単にリセットできます。
ログインできなくなった場合も慌てずに、この記事で紹介した内容を確認してみてください。
【関連記事】合わせて読みたい
Zoomテストミーティングとは?会議前にカメラやマイクをテストする方法
Zoomミーティングは誰でも録画できる?ゲストが録画する方法とは