Zoomは、豊富な機能を備えながらもシンプルで使い勝手の良いUIが人気を集める、話題のWeb会議ツールです。
ビデオ通話が初めての方でも扱いやすいツールですが、事前の準備が不足していると映像が乱れたり音声が途切れたりといったトラブルに見舞われる可能性も。
Zoomでミーティングを行う際は、あらかじめテストを実施して動作確認を行うことが大切です。
ここでは、Zoomの導入に必要な機器のスペックとテストミーティングの操作方法を解説しています。
Zoomでのミーティング中に起こりやすいトラブルとその対処法もまとめているので、テレワークの実施でZoomの導入をお考えの方はぜひ参考にしてみてくださいね。
テストを行う前に!Zoomのシステム要件と必要な機器
Zoomは既存のパソコン・スマホ・タブレットなどにアプリをインストールするか、各デバイスのWebブラウザを経由することで利用できるツールです。
まずは、Zoomが対応しているOSやブラウザの要件と、より快適なミーティングのために用意した方が良い周辺機器について詳しく見ていきましょう。
Zoomのシステム要件(PC)
ZoomのWindows・Mac・Linuxにおけるシステム要件は以下の通り。
| インターネット接続 | ブロードバンド有線またはワイヤレス(3Gまたは4G/LTE) |
|---|---|
| スピーカーとマイク | 内蔵またはUSBプラグインまたはワイヤレスBluetooth |
| WebカメラまたはHDウェブカメラ | 内蔵またはUSBプラグイン |
ノートパソコンであれば、スピーカー・マイク・カメラなどがあらかじめ内蔵しているタイプも多いです。
内蔵の場合は別途機器を用意しなくても問題ありませんが、音声や映像の質を上げたい場合は外部機器の設置を検討しても良いでしょう。
但し、会社で支給された端末などでは、映像・音声が乱れたり外部機器が使用できない場合もあるので、あらかじめ会社の管理者に確認してみてください。
一方デスクトップパソコンにはこれらが内蔵されていない可能性も高いため、不足している機器を用意する必要があります。
スピーカーとマイクが一体化したヘッドセットを購入するのもおすすめです。
続いて、デスクトップアプリがサポートしているOSは以下の通りです。
- macOS XとmacOS 10.9以降
- Windows 10(Windows 10 Home、Pro、またはEnterprise)
- Windows 8または8.1
- Windows 7
- Ubuntu 12.04以降
- Mint 17.1以降
- Red Hat Enterprise Linux 6.4以降
- Oracle Linux 6.4以降
- CentOS 6.4以降
- Fedora 21以降
- OpenSUSE 13.2以降
- ArchLinux(64ビットのみ)
またZoomが対応しているブラウザはそれぞれ以下の通りとなります。(最新版の利用を推奨)
| Windows | Internet Explorer(画面共有のみ)、Chromium Edge、Firefox、Chrome |
|---|---|
| Mac | Safari、Firefox、Chrome |
| Linux | Firefox、Chrome |
Zoomのシステム要件(モバイル)
ZoomのiOS・iPadOS・Androidにおけるシステム要件は以下の通り。
| インターネット接続 | WiFi(a/g/n/ac等)またはモバイル(3G/4G LTE等) |
|---|---|
| スピーカーとマイク | Bluetoothワイヤレス スピーカーとマイク ※任意 |
スマホ・タブレットについてはスピーカー・マイク・カメラが全て内蔵されているため、別途機器を用意しなくてもすぐに利用可能です。
音声が周りに聞こえないよう配慮が必要な場合は、機器に付属しているイヤホンを使用したり、ワイヤレススピーカーなどを用意したりすると良いかもしれません。
続いて、モバイルアプリがサポートしているOSは以下の通りです。
- iOS 8.0以降
- iPadOS 13以降
- Android 5.0x以降
モバイルのブラウザについては、Zoomは対応していません。
Zoomでテストミーティングを行う手順
Zoomの動作環境が整ったら、実際にミーティングができるかどうかテストしてみましょう。
ここからは、Zoomのデスクトップアプリで接続テストを行う手順について解説していきます。
ステップ1.テスト用のWebページへアクセス
まずはブラウザからZoomのテストミーティング用サイトへアクセスしてください。
(https://zoom.us/test)
ページ中央にある「参加」をクリックすることで、テストミーティングが開始されます。
画面内にダイアログが表示されるので、「Zoom Meetingを開く」をクリックしましょう。
この時点でZoomアプリが未インストールの場合は、先にインストールを行います。
ステップ2.ビデオの映像テスト
テストミーティングが開始されると、Zoomアプリが起動してミーティング画面に切り替わります。
内蔵カメラまたは外付けのWebカメラが正常に起動しているかどうかを確認しましょう。
画面に何も映らない場合、Zoom内のカメラ機能がオフになっている可能性があります。
画面下部のツールバーにあるビデオカメラのアイコンに斜線が入っている場合は、アイコンをクリックしてカメラをオンに切り替えてください。
バーチャル背景の設定などもここから変更可能です。
ステップ3.スピーカーの音声テスト
続いて、スピーカーのテストへ進みます。
Zoomアプリから音声が流れるので、聞こえるかどうかを確認しましょう。
音声が聞こえない場合は出力スピーカーを切り替えたり、出力レベルを上げたりして調整してみてください。
ステップ4.マイクの接続テスト
最後はマイクのテストです。
テストミーティングは1人で実施するため、相手と会話を行うのではなく、自分の声をリピート再生する形でテストを行います。
まずは自分で何らかの音声を発し、その後同じようにリピート再生が行われればマイクのテストは完了です。
音声が返ってこない場合は、スピーカーと同様に入力マイクを切り替えたり、入力レベルを上げたりして調節しましょう。
一通りテストが終了したら、画面右下にある「退出」ボタンをクリックして、テストミーティングを終えてください。
本番時によくあるトラブルと対処方法
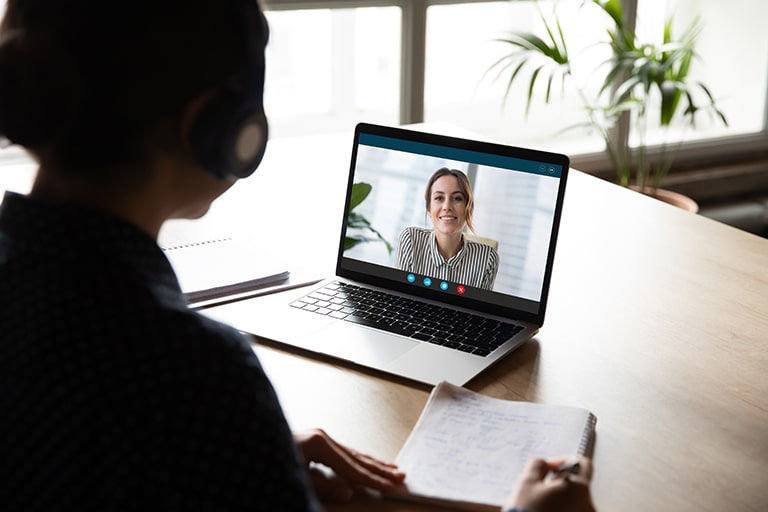
Zoomでテストミーティングをしていても、本番で不具合が発生する可能性もゼロではありません。
Zoomでのミーティング時に多いトラブルとしては、カメラやスピーカー、マイクの接続問題です。
テストで接続できていたのであれば、原因はOSではなくZoom側の設定にあると考えられます。
ビデオがオフになっていないか、また音声がミュートになっていないかなどを再度確認してみましょう。
Zoomの接続テストはミーティングを開始してからでも実施可能です。
もし自分と相手のどちらに原因があるか分からない場合は、自分だけでなく相手にも再度テストを試してもらいましょう。
また接続はできるものの、映像や音声の質が悪いという場合もあります。
照明やネットワーク環境が原因の可能性があるので、ミーティング場所を移動するなど工夫してみてください。
機器のスペック不足が原因の場合は、別途外付けの機器を購入することを検討してみても良いかもしれません。
まとめ
- ZoomはWindows・Mac・iPhoneなど様々なデバイスのOSやPCブラウザに対応している
- Zoomでミーティングを行う際は、事前にテストミーティングを実施しておくとスムーズ
- 本番時に接続トラブルが発生した場合はZoomの設定を確認し、再テストや環境の調整を行うことで解決できる可能性がある
会社の会議や大規模なセミナーといったシーンで接続トラブルが発生してしまうと、相手からの評価が下がってしまうかもしれません。
必ず事前にテストを実施し、スムーズに本番を始められるよう準備を整えておきましょう。



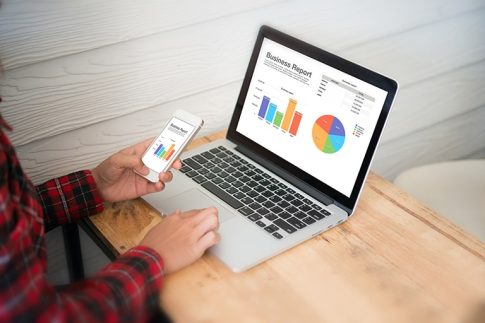















コメントを残す
コメントを投稿するにはログインしてください。