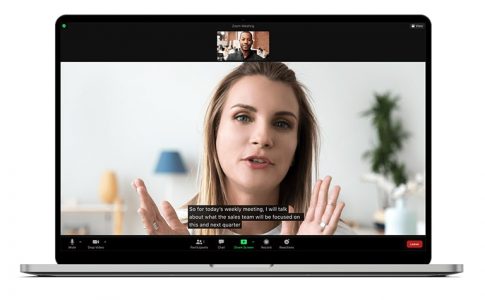ミーティングの参加人数が多くなればなるほど、「発表者」と「視聴者」がくっきりと分かれてしまうのは対面の会議でもよくあることですが、オンラインでは参加者一人一人の属性や、会議中のリアクションすらわからないまま終わってしまうことも少なくありません。
そのような場合にぜひ活用したいのが、Zoomのアンケート機能です。
この記事では、Zoomのアンケート機能の種類と使い方、活用アイディアを紹介します。
Zoom有料プランで利用できるアンケート機能とは

ZoomのProプラン以上の有料ライセンスでは、ホストが用意した質問に対して参加者に回答してもらうアンケート機能が用意されていて、外部のフォームを利用しなくても、Zoom内でアンケートを実施することができます。
Zoomのアンケート機能は以下の2種類です。
- 投票機能
- 終了後アンケート機能
それぞれ、実施できるタイミングや回答形式が異なりますので、違いを理解して用途に応じた使い分けを工夫してみてください。
投票機能

まずは、ミーテイング中に選択式で回答してもらう「投票機能」を紹介します。
回答形式が選択式のみのため、参加者もあまり悩まず直感的に回答することができるので、ミーティング中に積極的に活用したい機能です。
投票の特徴
- ミーティング中にいつでも・何度でも実施できる
- 回答は選択式(単一・複数選択)
- 匿名・記名どちらでも回答可
- ミーティング中に投票結果をリアルタイム表示できる
「投票」は、候補の中から選んで票を入れること。
Zoomの投票機能も、あらかじめ質問に対して回答を用意しておき、参加者は選択肢の中から1つまたは複数を選ぶ形で回答します。
投票機能は、Zoomミーティング中、任意のタイミングで何度でも実施できるので、投票結果を踏まえてトピックを選んだり、時間配分を変えたりと、進行の目安として役立てることも可能です。
投票の有効化
投票機能は、管理者権限で有効・無効を設定できます。
Zoomミーティング中に投票機能を使う予定がある場合は、事前に機能を有効化しておきましょう。
- Zoomウェブポータル(https://zoom.us/)にサインインします。
- 「設定」を開いて「ミーティング」タブを選択します。
- 「ミーティング投票/クイズ」をオンにします。
投票の質問作成
投票の作成に入る前に、投票を作成するための条件を確認しておきましょう。
- スケジュールされたミーティングである
- Zoomウェブポータルのみで作成できる
投票はZoomウェブポータルからミーティングスケジュールを開いて作成します。
ミーティングスケジュールはパソコンやスマホのアプリで作成しても構いませんが、投票の質問作成はウェブポータルでしかできません。
投票は事前に作成しておくだけではなく、ミーティング中に新たに作成することも可能です。
この場合、アプリからZoomに参加中であっても、投票を追加したくなったらウェブポータルにアクセスする必要があります。
- Zoomウェブポータルの「ミーティング」でスケジュール済みのミーティングを選択します。
- 「投票/クイズ」の「追加」をクリックします。
- 投票のタイトルを入力します。
- 匿名回答の可否を選択します。
- 質問と選択肢を編集します。
- 単一選択か複数選択かを選択します。
- さらに質問を作成したい場合は、「質問の追加」をクリックして作成します。
- 「保存」をクリックすると投票が保存されます。
投票の開始
投票は、ミーティング中にホストの操作で実施できます。
- 「投票」をクリックして、実施したい投票を選択します。
- 「開始」をクリックします。
- 参加者が投票します。
- 「投票の終了」をクリックすると終了し、それ以降は回答できなくなります。
終了後アンケート機能

少し時間をかけて回答してもらいたい質問内容には、ミーティング終了時に実施する「終了後アンケート機能」を使いましょう。
アンケートの特徴
- ミーティング終了時のみ実施できる
- 回答は選択式(単一・複数選択)、評価スケール、自由記述
- 匿名・記名どちらでも回答可
アンケート機能を有効化する
終了後アンケート機能も、管理者側で有効化・無効化を設定できるようになっていますので、使う前に機能が有効になっているか確認しましょう。
- Zoomウェブポータル(https://zoom.us/)にサインインします。
- 「設定」を開いて「ミーティング」タブを選択します。
- 「ミーティングアンケート」をオンにします。
アンケートを作成する
終了後アンケートの作成ができるのもZoomウェブポータルのみです。
- Zoomウェブポータルの「ミーティング」でスケジュール済みのミーティングを選択します。
- 「アンケート」の「新規アンケート作成」をクリックします。
- 質問の回答形式を選び、質問を入力します。
- 回答形式に合わせて選択肢の作成や文字数の設定を行います。
- 質問を増やす場合は、「質問の追加」をクリックして作成します。
- 匿名回答の可否を設定します。
- 作成し終わったら「保存」をクリックするとアンケートが保存されます。
Zoomのアンケート機能活用例

実際の会場でアンケートを配布したり回収したりするのは大変手間のかかる作業です。
しかし、Zoomのアンケート機能はどんなに参加者が多くても、ホスト側での簡単な操作で開始・終了・集計ができてしまいます。
Web会議やオンライン授業の弱点を補う使い方も可能ですので、単調なミーティングを盛り上げるための演出や、次回に活かすフィードバックを得るための手段として積極的に活用してみてください。
ミーティング中に多数決をとる
会議中には、多数決で物事を決定したい場面や、賛同者が何人くらいいるのかを知りたい場面があります。
全員が同じ会議室にいれば、「賛成の方は手を挙げてください」と言って挙手した人の数を数えれば終わりです。
すぐに結果が出ますし、その場にいればどれが多数派だったのかがはっきりとわかり、公平感もあります。
では、同じことをZoomでやろうとするとどうなるでしょうか。
Zoomには「手を挙げる」機能がありますが、これは参加者の画像や名前の欄に挙手マークが出るというもの。
数名規模のミーティングであれば多数決に使用することが可能ですが、参加者が数十名から数百名になると、挙手マークが出ている人を目で見て数えるのは現実的ではありません。
そこで、投票機能の出番です。
質問と選択肢を作成しておいて投票を行えば、集計は自動で行われます。
結果を全参加者に共有することも可能です。
投票はミーティング中にも作成できるので、いま議論されたばかりの内容でもすぐに多数決をとることができます。
クイズ形式で関心を高める・理解度を確認する

受け身の状態で講座や研修を受けていると、内容が頭に入ってきづらいものです。
また、講師の方でも、受講生の理解度がわからないまま進めなければならず、やりづらい面がありますね。
Zoomミーティング中に何度でも実施できる投票機能を使って、導入でクイズを出して受講生の関心を引きつけたり、各トピックの終わりに復習問題を用意して理解度を試す機会を設けると、メリハリが生まれ集中力の維持にも効果的です。
授業の質問を受け付ける
オンライン授業では、生徒は主に講義を聞くだけの受け身になりやすいデメリットがあります。
チャットなどで質問が可能な場合もありますが、講義を中断させてしまうことに気が引けて遠慮してしまいがちです。
テキストでの会話やレスポンスがスムーズにできないことも、講義中に質問をしづらい原因になっているかもしれません。
Zoomの終了後アンケートでは自由記述の回答が可能ですので、あらかじめ生徒が質問を書き込める項目を作っておけば、授業の後に生徒が自分のペースで質問を記載して送ることができます。
講師はアンケートの内容を整理して、次回の授業で時間をとって質問に答える流れを作れば、調べる時間を確保することができますし、類似の質問にまとめて答えることもできて効率的です。
ウェビナーの参加者リストを作る
Zoomで広く聴講者を募ってウェビナーを開催する場合、ホストは参加者の一覧を見ることができますが、それはあくまで参加者の名前(表示名)やZoomアカウント名で、どのような属性の人が参加しているのかはわかりません。
ウェビナー受講者をリスト化して見込み顧客にしたい場合や、受講者の属性や関心のある内容を分析して活用したい場合には、終了後アンケートで欲しいデータを集めることができます。
大人数の会議やウェビナーに有料プランをお勧めする理由

Zoomは無料プランでも比較的機能が充実していますが、大人数でのミーティングや授業を行ったり、ウェビナーを主催したりする場合は、断然有料プランがおすすめです。
例えば、有料プランには以下のようなメリットがあります。
- 参加者の意見を集めるアンケート機能がある
- ミーティングに時間制限がない(無料プランでは最大40分の制限あり)
- 共同ホストを設定してホストの仕事を分担できる
- 録画データの保管や共有に便利な「クラウド録画」が利用できる
Zoom有料プランのご検討は、Zoomの国内代理店であるNECネッツエスアイにぜひご相談ください。
まとめ
Zoomの2つのアンケート機能について、特徴や使い方を紹介しました。
- ミーティング中に何度でも行うことができ、多数決にも使える「投票機能」
- ミーティングのフィードバックや顧客リストの作成に役立つ「終了後アンケート機能」
参加者を知ることは、円滑なミーティングの運営や、より魅力的なウェビナーの開催に不可欠です。
Zoomのアンケート機能を活用して、オンラインミーティングの活性化に役立ててください。