Webミーティングやオンラインセミナーなどで利用されるZoomですが、機能の種類が豊富で初めて使う人の中には戸惑ってしまう人もいるでしょう。
Zoomの機能の中でも使い方を覚えると便利なのが「画面分割」です。
今回はZoomの使い方に慣れていない人向けに、画面分割のメリットや設定方法を分かりやすく紹介します。
この記事は、次のような人におすすめの内容です。
- Zoomに慣れていない人
- Zoomの画面分割の内容が知りたい人
- Zoomの画面分割のやり方が分からない人
Zoomの画面分割機能とは?
Zoomの画面分割とは、パソコン(PC)などのデバイスに表示する画面のレイアウトを変えられる機能のことです。
画面分割機能を使えば、Webミーティングのホストに画面共有で資料を表示されたときでも、ホストや他の参加者の顔を見ながら話を聞けます。
表示に関連する設定を何もしていなければ資料とホスト・参加者の顔がかぶったり、どちらか一方だけが表示されたりします。
画面共有をしながら参加している人の顔を見る必要がある場合は、ぜひこれから紹介するZoomの画面分割機能を活用してみましょう。
スピーカービューから画面分割の表示に変更する方法
それでは早速Zoomで画面分割をする方法を紹介します。使用するデバイスの種類によって操作方法が少し異なるので、分けて説明します。
パソコン(PC)の表示設定
ZoomでWebミーティングを始めると、画面の右上に「表示」というアイコンが表示されます。パソコン(PC)でブラウザ版のZoomを使用する場合はこれをクリックした後に「ギャラリービュー」を選択すると、画面分割ができます。
1つの画面で最大25人、設定によっては49人の参加者の顔が見られる仕様です。
画面分割を解除したい場合は、任意の参加者やユーザーをタップするだけで大丈夫です。
また、パソコン(PC)のZoomの場合は表示される参加者を固定できます。固定したい参加者の画面の右上の「…」をクリックして「ピン」を選択しましょう。
「Zoomの参加人数が多くて、複数の画面に何度も切り替わると集中できない」という場合などにピン機能を使うことをおすすめします。
この場合、固定されるのは自分の画面上だけで、他の参加者の見ている画面は変わらないことに注意しましょう。
画面の共有中に、左右表示モードで画面分割するのも便利
Zoomには参加者の顔を均等に表示する画面分割だけでなく、画面共有と参加者ビデオの画面を左右に表示する機能があります。
左右表示モードの設定方法は、次の通りです。
- Zoom会議の参加者がを画面共有を開始する
- その他の参加者が画面右上の「表示」を選択する
- 「左右表示:スピーカー」「左右表示:ギャラリー」のどちらかを選択する
画面分割された境界部分にカーソルを合わせてドラッグすれば、表示の割合を調整できます。
文字が多い資料が使われたウェビナーを見るときなどは、Zoomの左右表示モードを使うのがおすすめです。
ただし、この機能は、共有された画面を閲覧している人のみ利用できる機能です。画面を共有している人は、左右表示モードが使えないので注意しましょう。
スマホアプリの表示設定
スマホのZoomアプリはZoomのデフォルトの設定を変更していなければ、Webミーティングを開始すると話をしている人が画面に表示されます(スピーカービュー)。
画面分割表示に切り替える場合は、右にスワイプすると画面分割表示に気に変わります(ギャラリービュー)。
画面分割表示を解除したいときは、左にスワイプすると話をしている人が表示される仕組みです。
スマホのZoomアプリの場合は、画面が次のように並んでいるので覚えておくと便利です。
| 安全運転モード | スピーカービュー | ギャラリービュー |
|---|---|---|
| ビデオ・音声が停止される | 現在話している人、もしくは自分がピンで固定した人が表示される | 画面分割ができる |
なお、スマホやタブレットのZoomアプリの場合、画面分割で表示できるのは最大4人までです。
補足情報:便利なレイアウトの種類・機能
Zoomの画面分割を利用する前に、知っておくと便利なビデオレイアウトの種類や機能を確認しておきましょう。
Zoomのビデオレイアウトは3種類ある
Zoomの画面レイアウトの種類は、下表の通りです。
| レイアウトの名前 | 概要 |
|---|---|
| スピーカービュー | コメントしている人が大きく表示され、他の参加者が画面の表示される 2人だけの会議の場合は、自分が画面の上、相手が下に表示される |
| ギャラリービュー | 画面分割をして、最大25人または49人までの参加者の顔が表示される 参加人数が多い場合は画面のスクロールが必要になる |
| ミニウィンドウ | Zoomのウィンドウを最小化できる 会議中に切り替えができ、最小化中も通話ができる |
画面表示をせずにミニウィンドウでZoomの画面を最小化して、別の操作をする方法もあります。
会議の内容や共有する画面などに合わせて、適切な画面レイアウトを選択するとZoomをより使いやすくなります。
画面分割時にビデオオフの参加者を非表示にする機能がある
Zoomで画面分割機能を使ってミーティングをしているときに、ビデオオフになっている参加者がいる場合は非表示にできます。
具体的な設定方法は、次の通りです。
- 参加者を右クリック(もしくはボックスの点を選択)する
- 「ビデオ以外の参加者を非表示」を選択する
非表示を解除する場合は、画面の右上に表示される「表示」をクリックして「ビデオ以外の参加者の表示」を選びます。(パソコンの場合)
「会議の参加人数が多いけど、できるだけ参加者の顔を見たい」という場合などに、この機能を使うのがおすすめです。
画面分割中もビデオ録画(レコーディング)可能
Zoomは画面分割をして参加者全員のカメラを見ているときも、録画(レコーディング)ができます。
次の手順でZoomを操作すると、ミーティングが自動録画されるのでとても便利です。
- Zoomにログインする
- 「設定」を開く
- 「自動記録」のトグルを青(ON)に変更する
ただし、無料プランだと録画は自分のパソコンのHDDにしかできません。
有料プランではZoomのクラウド上に録画ができ、他の人にURLを教えて動画を共有したり、ギャラリービューとスピーカービューを別々のファイルで保存したりすることができます。
Zoomを使ったミーティングを頻繁に行う場合やミーティングの時間が長い場合は、有料プランを契約することで利便性が上がるためおすすめです。
Zoomで画面分割ができないときの対応策
先に紹介した方法を試しても、ギャラリービューから画面分割表示にうまく切り替わらない場合は次のようなことが原因になっている可能性があります。
- 自分以外の参加者が全てビデオオフで、かつビデオオフの参加者を非表示に設定している
- 参加者が1人しかいない
- その他の何らかの不具合がある
Zoom会議に参加できていれば、アプリのバージョンやデバイスのOS(Android、iOSなど)によって画面分割が利用できないということは基本的にありませんが、思わぬ不具合を避けるためにも、最新バージョンにアップデートしてからZoom会議に参加してみましょう。
また、安定したネットワーク環境がなければ画面分割機能どころか、Zoom自体も使用できません。
大切な会議の前には特に、Wi-Fiなどのネットワーク環境を事前に確認することをおすすめします。
まとめ
Zoomの画面分割機能を使えば、参加人数が多いWebミーティングやウェビナーでも参加者の顔や資料を簡単に見ることができます。
Zoomはパソコン(PC)だけでなく、スマホやタブレットでも画面分割機能を利用できるのが魅力です。
また、画面分割をするときに便利な機能も豊富にあるので、Zoom初心者の方は少しずつ使ってみてください。
まずは今回紹介した操作方法を参考に、画面分割機能を使って充実したミーティング・ウェビナーを実施してみましょう。
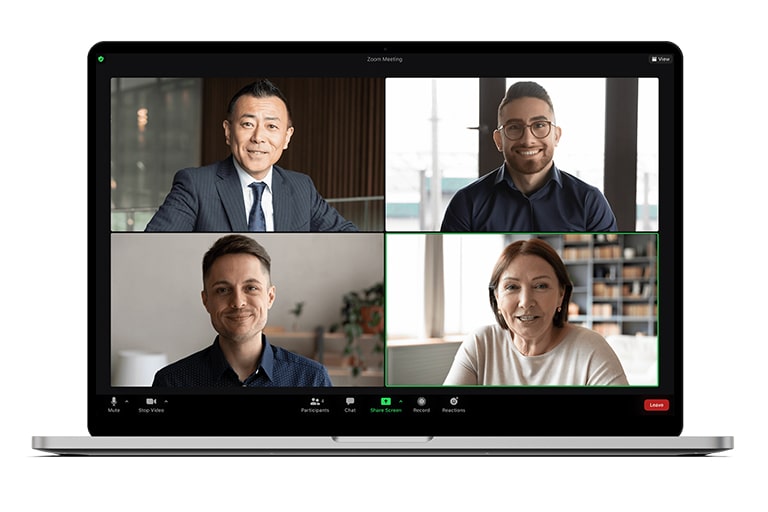


















コメントを残す
コメントを投稿するにはログインしてください。