Zoom(ズーム)の無料ライセンスで、ホスト1名・参加者1名以上のミーティングを開催すると40分の時間制限がかかります。そのため、「残り時間を確認しながらミーティングを進行したい」と考える人も多いでしょう。
そこで今回は、Zoomミーティングを使用するときに残り時間(接続時間)を確認できる方法を紹介します。パソコン(PC)だけでなく、AndroidやiOSのスマホでも残り時間を表示できるので安心してください。
この記事は、次のような人におすすめの内容です。
- Zoom上でミーティングの残り時間を確認したい人
- 残り時間の表示設定がうまくできない人
- 時間制限なくZoomでミーティングしたい人
Zoomミーティングの残り時間を表示させる方法

Zoom上でミーティングの接続時間を表示させて残り時間を確認する方法は、使用するデバイスによって異なります。この章では、パソコンとスマホの2つに分けて残り時間を表示する方法を紹介します。
パソコン版(Windows、Mac)の設定方法
WindowsやMacのパソコン(PC)でZoomの接続時間を表示させて残り時間を確認するには、次の手順で設定を変更します。
- Zoomにサインインする
- 自分のプロフィール画像をクリックする
- 「設定」をクリックする
- 「一般」タブを選択する
- 「アプリケーション」の「接続時間を表示」にチェックを入れる
上記の流れでZoomの設定を変更すると、ミーティングの開催・参加をするたびにウインドウに時計が表示されるようになります。Zoomミーティングに参加してからどれくらい接続したかが分かるようになるので、残り時間を確認しながらミーティングを行いましょう。
スマホ版(Android、iOS)の設定方法
AndroidやiOSのスマホでZoomアプリを使用する場合、以下の手順でオンライン会議の接続時間を表示させて残り時間を確認できます。
- Zoomアプリを起動させる
- 「設定」をタップする
- 「ミーティング」をタップする
- 「接続時間を表示」のトグルを緑に変更する
上記の手順で操作すると、ミーティングIDの下にZoomの接続時間が表示されるようになります。接続時間から残り時間を考えれば、計画的に会議の進行ができるでしょう。
Zoomの残り時間が表示されない場合の対処方法

先に説明した手順に従って操作してもZoom上に接続時間が表示されず、会議の残り時間が分からないというケースもあります。
この章では、残り時間の確認がうまくできない場合に有効な対象方法をいくつかチェックしていきましょう。
対処方法①Zoomアプリをアップデートする
Zoomアプリを長らく更新していないと、一部の機能が利用できなくなることがあります。
パソコン(PC)でZoomを使用している場合は、Zoomの公式サイトにアクセスして再度アプリをダウンロードしてみましょう。アプリのダウンロードツールで更新情報を確認するのも有効です。
スマホでZoomを使用している場合は、アプリのダウンロードツールを開いて更新情報がないか確認します。更新時は通信量が多くなるので、できるだけWi-Fi環境が整った場所でスマホアプリを更新するといいでしょう。
対処方法②デバイスのOSをアップデートする
Zoomを使用するパソコン(PC)やスマホ、タブレットのOSが古いと、Zoomの機能が制限されることがあります。
デバイスの設定画面で、使っているOSが最新のものか確認してみましょう。あまりにOSが古いとZoom以外のアプリ・ツールも十分に利用できないことがあります。OSの更新をしていない場合は、この機会にアップデートすることをおすすめします。
対処方法③Zoomアプリを一度終了する
残り時間がうまく表示されない場合は、Zoomアプリの強制終了をしてみてください。
パソコン(PC)のアプリを使っている場合、「×」ボタンでZoomを閉じてもバックグラウンドで動作し続けるため、タスクバー上でZoomアプリを右クリックし、「終了」を選択します。
使用端末がスマホの場合は、すべてのアプリのバッググランド画面を表示させてZoomを終了させます。
Zoomの強制終了が終わったら、再度アプリを立ち上げて先に紹介した残り時間を表示させる方法を一から試してみてください。
対処方法④デバイスを再起動・シャットダウンする
Zoomを使用するデバイスの再起動やシャットダウンをすることで残り時間の表示ができるようになることもあります。
再起動やシャットダウンの具体的な操作方法は、デバイスごとに違うので説明書などを確認してください。
再起動・シャットダウンが完了してアプリの立ち上げが可能な状態になったら、Zoomを開いて残り時間の表示設定を行ってみましょう。
対処方法⑤契約した代理店、またはZoom社のチャットに相談する
これまでに紹介したすべての方法を試してもZoomの接続時間が表示されず、残り時間の確認ができない場合は何らかの障害が発生している可能性もあります。
この場合は、Zoomを契約した代理店にZoomの接続時間が表示されない旨を伝えて対応を仰ぎましょう。
無償のZoomを利用している場合は、ZoomのWebサイト上のチャットで問合せできますので、試してみるのもよいでしょう。
タイマーアプリを準備して管理するのも1つの方法
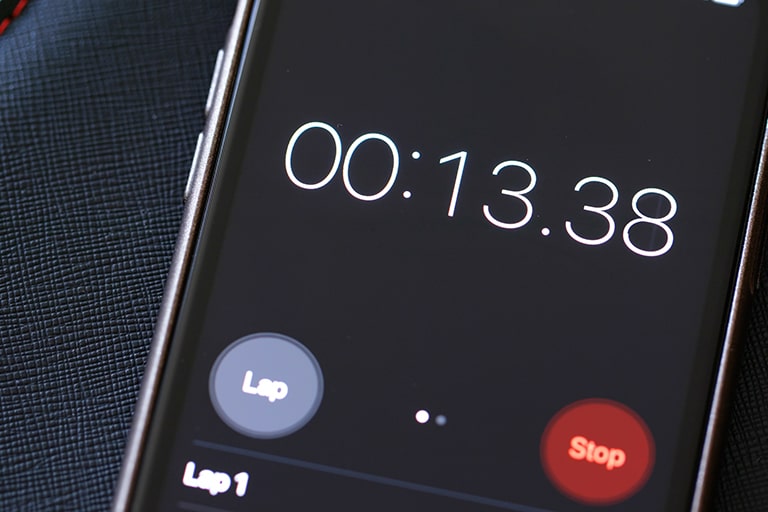
Zoomには接続時間を表示する機能はありますが、タイマー機能はありません。そのため、中には「タイマー形式で残り時間を表示してほしい」という人もいるでしょう。
こうした場合は、パソコン(PC)やスマホのカウントダウンタイマーを利用したり、会議の参加者にストップウォッチを渡してタイムキーパーを任せたりする方法が有効です。
時間制限なしでZoomミーティングをする方法

無料ライセンスだと時間制限の40分が経過した時点でタイムアウトになり、ミーティングは強制終了します。しかし、会社などでZoomを導入する場合は、会議の時間が40分以上になることもあるでしょう。
残り時間を気にせずにZoomミーティングをしたいなら、有料ライセンスの取得が必要です。
例えば、有料ライセンスであるプロアカウントに変更すると、会議の制限時間は40分から30時間になるので残り時間を気にして会議をしなくてすむようになるでしょう。
Zoomの有料ライセンスにはいくつかの種類があります。料金や利用できる機能・オプションもそれぞれ異なるので、気になる人はお気軽にお問い合わせください。
まとめ

無料ライセンスだと参加者が2名のZoomミーティングの場合であっても、40分の時間制限がかかります。そのため、残り時間を確認して進行を管理しながら会議をすることが大切です。
今回紹介した方法に沿って設定を変更すれば、Zoom上で接続時間を表示でき、残り時間をチェックしながら会議ができるのでぜひ試してみてください。
また、残り時間を気にせずにZoomミーティングをしたい場合は、有料ライセンスの取得が必要です。料金プランなど有料ライセンスについて詳しく知りたい方は、ぜひお気軽にご連絡ください。


















