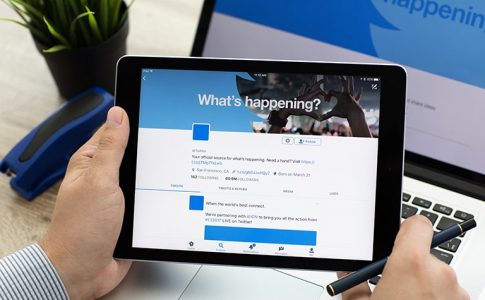Web会議ツール「Zoom」には、画像や動画、PDFなど様々なファイルを共有できる「画面共有」という機能が搭載されています。
Zoomの画面共有機能を活用すれば、より対面に近い状況でミーティングを行うことが可能です。
ここでは、共有機能の中でも“動画共有”に着目し、実際の操作方法を紹介しています。
動画共有ができない場合の対処方法や、知っておくと便利な応用機能もまとめているので、Zoomで動画共有を行いたいという方はぜひ参考にしてみてくださいね。
Zoomで動画共有を行う場合の操作方法
そもそも画面共有機能とは、自分が使用しているパソコン・スマホ・タブレットに表示されている画面を、相手側のデバイスにも表示させる機能のことです。
まずは、Zoomの画面共有機能でできることと、実際の使い方について詳しく見ていきましょう。
Zoomの共有機能でできること
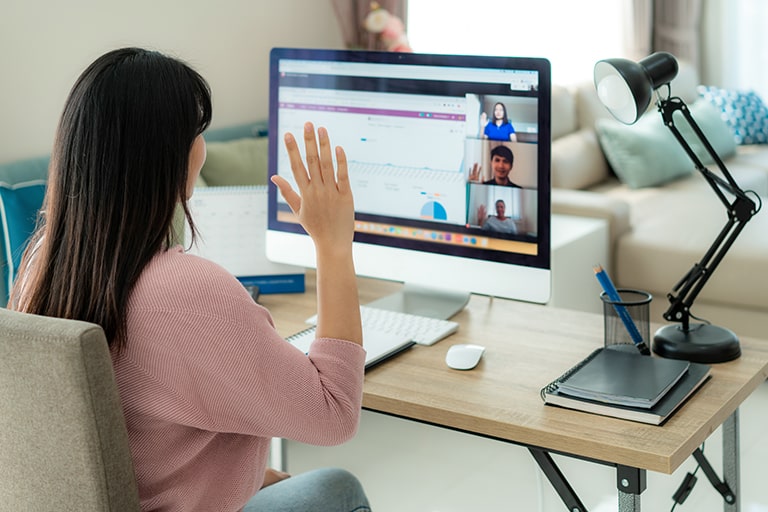
Zoomでは、以下のような画面を共有することが可能です。
- パワーポイントなどのオフィスソフト
- 画像・動画
- ブラウザ画面
- デスクトップ全体 など
ホストだけでなく参加者側の画面を共有することもできるため、操作説明や遠隔操作などもスムーズ。
その他、画面上にテキストを挿入したり、直接手書きしたりできる「ホワイトボード」機能も画面共有でできる便利な機能の1つです。
動画共有の設定方法
Zoomで動画共有を行う手順は以下の通りです。(PCの場合)
- 画面下部のツールバーにある「画面共有」をクリック
- 一覧から共有したい動画ファイルを選択
- 「コンピューターの音声を共有」にチェックを入れる
- 必要に応じ「全画面ビデオ クリップ用に最適化」にチェックを入れる※
- 「画面の共有」ボタンをクリック
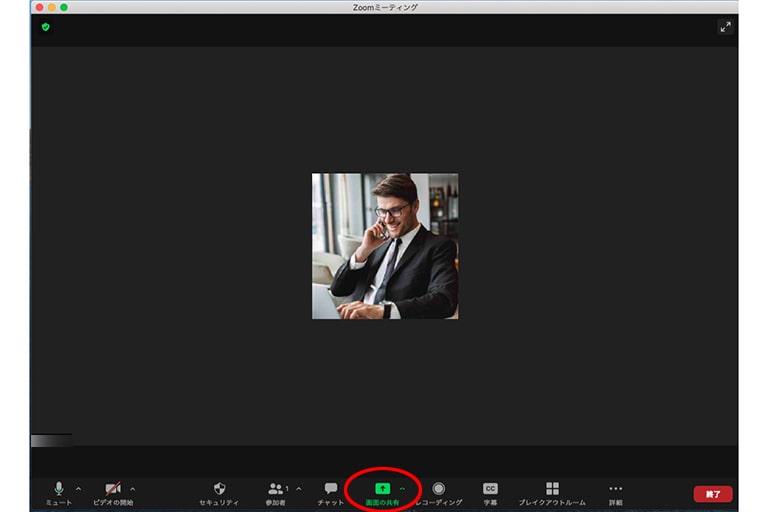

動画共有が開始されると、ツールバーが独立して画面内に表示されます。
このとき、「コンピューターの音声を共有」にチェックが入っていないと、動画だけが共有され音声が流れない状態になるので忘れないよう注意しましょう。
音声のミュート切り替えを行う場合や、他の画面を共有したい場合はツールバーから操作可能です。
動画共有を停止する際は、ツールバーの下にある「共有の停止」ボタンをクリックすることで停止できます。
※「全画面ビデオ クリップ用に最適化」にチェックをすることで、より高画質で動画を送信することができますが、それに伴い送信側・受信側両方でより多くのネットワーク帯域を消費します。イントラネットやWi-Fiなど十分なネットワーク帯域を確保できる環境で、事前にテストした上でのご利用をおすすめします。
またスマホ(iPhone/Android)・タブレット(iPad)で動画共有を行う手順は以下の通り。
- 画面下部のツールバーにある「画面共有」をタップ
- 一覧から「画面」をタップ
- 「Zoom」を選択し、「ブロードキャストを開始」をタップ
画面共有が開始されたら、他のアプリで共有したい動画ファイルを開いて再生しましょう。
共有を停止する場合は、Zoomの画面に戻って「ブロードキャストを停止」をタップすれば停止できます。
この方法ではスマホ・タブレットで見えている画面全体が共有されるので、情報漏えいには十分注意しましょう。
相手に動画共有をしてもらう場合
上記の操作を相手側に行ってもらうことで、参加者側の画面を共有することが可能です。
操作方法と合わせて、どの動画ファイルを共有してもらいたいかを指示しましょう。
またミーティングをする際、ホストのみ動画共有ができるようにしたいという場合はWebサイトから事前に設定できます。
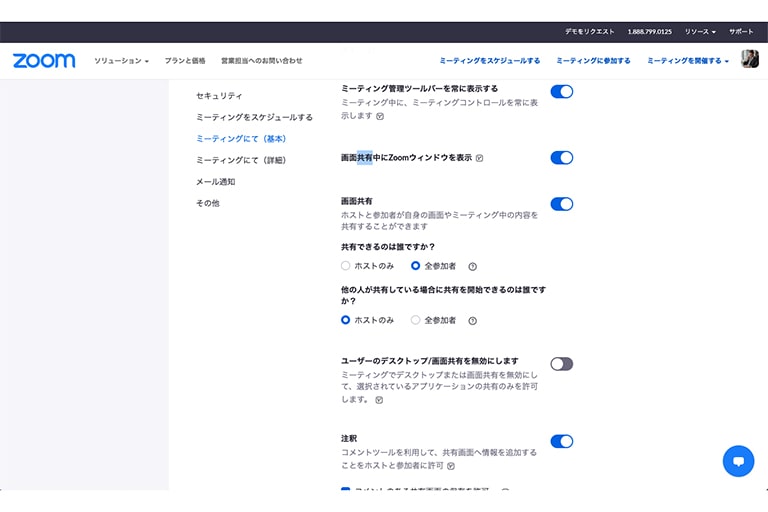
初期設定では共有できる相手が「全参加者」となっているので、こちらを「ホストのみ」に変更しましょう。
Zoomをお使いの環境によっては、管理者側でこの設定がロックされていることもあるので、必要に応じて管理者に相談してみましょう。
会議中に臨時で設定したい場合は「セキュリティ」アイコンをクリックし、画面の共有のチェックを外しましょう。
共有がうまくできないときの原因と対処
Zoomでの動画共有に失敗する場合は、ホスト側の設定不備やアプリのバージョンが古いといった原因が考えられます。
続いて、動画共有がうまくできないときの原因と対処方法について詳しく見ていきましょう。
端末のバージョンが古い
動画共有ができない原因として、利用しているスマホ・タブレットのバージョンが古い場合、動画共有ができない可能性があります。
例えばiPhone・iPadの場合、画面共有を行うには、iOS11以降のバージョンが必要です。
Androidの場合も、Android5.0以上のバージョンが必要なため、未更新の方は先に本体の更新を済ませておきましょう。
パソコン版アプリの場合、現在Zoomのバージョンが5.0以上でないとそもそも会議に参加できないため、基本的には会議に参加できていれば画面共有が可能です。
ホストが共有を許可していない
参加者側の動画共有ができない場合は、ホスト側の設定による可能性があります。
Zoomでは、ホストが画面共有機能の利用を許可するかどうかを設定できるようになっており、許可していない場合は共有操作をすることができません。
動画共有ができないことをホストに伝え、設定を変更してもらいましょう。
動画共有はできるものの動作が遅い・カクつく
動画共有自体はできても、遅延が起きる場合や映像が途中で切れるといった場合は、以下のような原因が考えられます。
- デバイスのスペック不足
- インターネットの接続状況が不安定
このようなケースでは、参加するデバイスを見直したり、Wi-Fiの電波の強い位置に移動したりすることで解決する可能性があります。
またバーチャル背景を設定している場合は、設定をオフにすることで動作が軽くなる可能性があるため、必要に応じて試してみてください。
まとめ
- Zoomの画面共有機能では、パソコンやスマホ・タブレット内の動画を共有することもできる
- 動画共有ができない場合は、バージョンが最新になっているかどうかを確認
- iPhone・iPadならミラーリング機能を使った動画共有も可能
Zoomにはミーティング内容の録画・録音機能も搭載されており、事前にZoomで撮影した動画を別のミーティングで共有するといった使い方もできます。
会社のミーティングはもちろん、ウェビナーなどにも利用できる便利な機能なので、ぜひこの機会に操作方法を覚えてみてくださいね。