「Zoom(ズーム)」というツールの存在を知っていますか。
Zoomとはパソコン(pc)やスマホアプリなどを使って、いつでも簡単にテレビ会議ができると評判のweb会議ツールです。
社内、社外を問わず会議が多い企業にとっての利便性が非常に高く、全世界で100万以上の企業に導入されている人気、実績共に非常に高いツールです。
2020年の東京オリンピックに向けて総務省がテレワーク(リモートワーク)導入推進を行っていることもあり、最近は特に注目度が高まっています。
さらに新型コロナウイルスへの対策としてもZoomは非常に有効なのでさらに需要が高まっていくとみられています。
そこで今回は、web会議ツールZoomの基本的なポイントや導入するメリット、おすすめの使い方を詳しく解説します。
この記事は、次のような人におすすめです。
- Zoomの基本情報が知りたい人
- Zoomを導入するメリットが気になる人
- Zoomのおすすめの使い方を押さえたい人
web会議ツール「Zoom」サービスの特徴と機能
まずは、web会議ツール「Zoom」サービスの特徴と機能を押さえましょう。
web会議ツールの特徴
Web会議ツールZoomの最大の特徴は、さまざまなOSでWeb会議が可能になる点です。具体的には、以下のOSでWeb会議ツールZoomの利用ができます。
- Windows
- MacOS
- Android
- iOS
パソコン(pc)やスマホはもちろん、タブレットでも使えるのでいつでもどこでもミーティングができるのがWeb会議ツールZoomの魅力です。
Zoomは他のweb会議ツールと比較すると、必要な帯域が少なくすむ特徴があります。
| 使用機能 | 推奨帯域 |
|---|---|
| 【1対1】高品質ビデオ | 600kbps |
| 【1対1】HDビデオ | 1.2Mbps |
| 【グループ】高品質ビデオ | 600kbps/1.2Mbps |
| 【グループ】ギャラリービュー | 1.5Mbps/1.5Mbps |
| 【画面共有】ビデオなし | 50-75kbps |
| 【画面共有】ビデオなし | 50-150kbps |
| 【画面共有】オーディオVoIP | 60-80kbps |
つまり、Zoomはいずれのデバイスでも簡単に設定できるだけでなく、安定した通話ができる通話チャットシステムだと言えるでしょう。
また、Zoomで使用できるデバイスのほとんどに、カメラやマイク、スピーカーが内蔵されています。音質や画質に拘らなければ、Zoomのためにわざわざ専用機器を用意する必要がないのもひとつの魅力。
他のミーティングツールだとを通話をしたり、会議をするためには相手のIDを教えてもらうなどいくつかの手間が必要なことがほとんど。
しかし、Zoomであれば、ミーティングURLを共有すればクリックするとすぐにシステムが起動するので使い勝手が良い特徴があります。
web会議ツールの注目していただきたい機能
web会議ツールZoomの注目していただきたい機能は、以下の通りです。
- レコーディング機能
- 画面共有機能
- ブレイクアウトルーム機能
以上の3つがZoomの主な機能ですが、それぞれどのような機能なのか簡単に説明していきます。
【レコーディング機能】
Zoomは、レコーディング(録画)機能を無料プランでも利用できるweb会議ツールです。
自らホスト(主催者)になったミーティングを開催すれば、レーコーディングボタンを押すだけでビデオ録画できるのです。
ミーティングが終了すると、自動で録画した内容がファイルとして書き出されます。
なお、ミーティングに参加するクライアントが録画したい場合は、ホストの許可を得る必要があります。
【画面共有機能】
画面共有機能とは、ミーティングしている人に使用しているデバイスの画面を共有できるZoomの機能です。
PDFやパワーポイントなどのファイルを参加者に見せながらオンライン会議ができるので、非常に利便性が高いです。
専用システムの使い方や特定のシステムの操作方法を共有したい場合に、web会議ツールZoomの画面共有機能が役立つでしょう。
【ブレイクアウトルーム機能】
ブレイクアウトルーム機能とは大勢の参加者でroomを使ってミーティングをしているときに、メンバーをいくつかのグループに分けられる機能のこと。
ホストが参加者のグループ分けを指定する方法もありますし、ランダムシステムでグループを作成する方法もあります。
以上がweb会議ツールZoomの基本的な機能の説明です。
ちなみに、Web会議ツールZoomには無料プラン(パーソナルミーティング)と有料プラン(企業、ビジネス、プロ)がありますが、企業で利用する場合はミーティング利用に制限時間がない有料プランがおすすめ。
| 無料プランの機能 | 有料プラン限定の機能 |
|---|---|
|
|
どうしてもミーティングは社内会議でも40分以上になりがちですし、クライアントを交えてのミーティングで途中で切れてしまうのはブランディングとしても問題がありますよね!?
人数や昨日によりプランも料金もおすすめが変わってきますので、まずは問い合わせていただくのをおすすめします。
Zoomの担当者から御社に最適のプランや料金をご提案できます。
Zoomシステムの導入で可能になることとは
web会議ツールZoomを導入すれば、以下のようなことが簡単に実現できます。
- 社内・社外ミーティング
- オンラインセミナー
- 社内研修
- テレワーク
web会議ツールZoomのrooms機能を上手く活用すれば、いつでも誰とでもオンラインでミーティングができます。
Zoomがあればミーティングをするためにわざわざ会議の場所を取ったり、配布資料や飲み物などを用意したりする必要がないのです。
ケーブルやコード、ドングルなどの準備に煩わしさを感じることもなくなります。
ミーティング相手が遠隔地であっても気にせずに、参加者として追加できるのもweb会議ツールZoomの魅力です。
パソコン以外でも!スマホで簡単にミーティング可能
先に触れた通り、web会議ツールのZoomはパソコン(pc)だけでなくさまざまなデバイスで使用できるので、スマホでもミーティングに開催・参加可能です。
スマホでの使用を含めたweb会議ツールZoomの準備の流れは、以下の通りです。
- Zoomをインストールする
- Zoomに登録(サインアップ)する
- Zoomの設定を確認する
インストールする
Zoomのインストールは、自動ダウンロードと手動ダウンロードの2種類です。2つの違いは文字の通りですが、もう少し具体的に説明します。
Zoomアプリをスマホにダウンロードしていなくても、ホストがミーティングを開始してくれれば自動でダウンロードが開始されます。
ミーティングの事前にweb会議ツールZoomを用意したい場合は、Zoomのダウンロードセンターからダウンロードができるのです。
このとき、自分が使用するデバイスのOSに合ったものをきちんと選択することがポイントです。
ウェブブラウザ上でも問題なく使用できますが、他のスマホアプリのように直感的にサクサク操作したい人はアプリのダウンロードをおすすめします。
登録(サインアップ)する
先に少し触れましたが、誰かがミーティングのホストになってくれる場合はZoomに登録する手間を省けます。
ただし、自分がホストとしてミーティングを開始する場合はZoomへの登録が必要になります。web会議ツールZoomの公式ホームページにアクセスした上で、システム登録をしてください。
登録にはメールアドレスが必要になります。複数のメールアドレスを持っている場合は、仕事用と私用のアカウントを分けてZoomに登録する使い方もあります。GoogleやFacebookのアカウントにサインインして利用する方法もあるので、自分に最適なものを選択して登録するといいでしょう。
なお、web会議ツールZoomの登録料は無料で、基本的に何を利用しても費用はかかりません。お金が発生するのは先に紹介した有料プランを利用した場合だけなので、安心して利用できます。
無事に登録が完了すれば、いつでもweb会議ツールZoomを使えるようになります。
設定を確認する
初期設定のままでもミーティングなどの基本的な機能を使うのに支障はありません。
しかし、web会議ツールZoomの魅力を最大限に引き出すためには、設定を自分用にカスタマイズする必要があります。
例えば、Zoom上でファイルのやり取りをしたい場合やファイルの保存場所を変更したい場合は設定を変えなくてはいけません。
設定変更の具体的な方法を簡単に紹介します。
「一般設定」の「拡張機能を有効化する」を選択するとweb会議ツールZoomのサイトに繋がります。
サイト内の「マイ設定」を選択すると、自分好みにZoomの設定変更ができるのでぜひ使ってみてください。
人気を集めるおすすめの使い方
web会議ツールZoomは多くの機能が使えますが、その中でも特に人気を集めているおすすめの使い方を3つ紹介します。
オンラインミーティングへの参加方法
オンラインミーティングの参加方法は先に少し説明しましたが、受け取ったURLをクリックすればすぐに参加できる仕組みになっています。
使用するデバイスにZoomがインストールされていればすぐにミーティングに参加できますが、インストールが終了していない場合は少し時間がかかります。
ホストから送られてきたURLをクリックすればZoomのページ飛ぶので、ダウンロードとインストールをしましょう。
処理が終了するまである程度の時間がかかるので、オンラインミーティングの前に用意しておくことをおすすめします。
ミーティング開始のやり方
web会議ツールZoomで自分がホストとしてミーティングを開始する場合の流れは、次の通りです。
- 「新規ミーティング」の矢印を選択
- ビデオを使うなら、「ビデオを開始する」を選択
- 「新規ミーティング」のアイコンを選択
- 「招待」を選択
- 「URLのコピー」を選択
- ミーティング相手にURLを共有
- ミーティングが開始される
ビデオを使わずに音声だけでZoomミーティングをする場合は、項目2で「ビデオを開始する」にチェックを入れずに開始の流れを進めてください。
この他にもミーティングの招待方法はありますが、まずは一番シンプルなこの方法でweb会議ツールZoomに慣れることをおすすめします。
ミーティングスケジュールのやり方
web会議ツールZoomのミーティングスケジュールの設定方法は、次の通りです。
- 「スケジュール」の選択
- 開いたページの項目を入力
- 入力後に「スケジュール」を選択
ミーティングのスケジュールは、トピック名や日付、ビデオの有無、パスワードの有無などの設定が可能です。GoogleやOutlookのカレンダーと連携して予定を管理方法もあります。
あらかじめ予約したミーティングを開始するときは、Zoomのホーム画面に表示されている予定の「開始」ボタンを押すだけですぐにスタートできます。
Zoom会議の利用を検討した方がいいケース
以下のような場合は、Zoomを導入した方が効率良く作業が進むでしょう。
- 作業現場と細かな連携を取りたい場合
- 在宅勤務者を雇っている場合
- 海外取引がある場合
- 外出先で情報共有をしたい場合
Zoomは帯域が少ないため、モバイル通信でも比較的安定した通信ができます。したがって、Wi-Fi環境がない現場や外出先などでも問題なくミーティングが可能です。
Zoomを導入する場合は、自社にとって最適な活用方法を考えることをおすすめします。
まとめ
web会議ツールであるZoomは、国内での現状の認知度はそれほど高くありません。
しかし、リモートワークの導入や在宅ワーカーの増加を考えると今後Zoomを導入する企業がどんどんと増えてくると予想できます。
今回紹介した内容を参考に、Zoomの導入時期や活用方法を考えることをおすすめします。
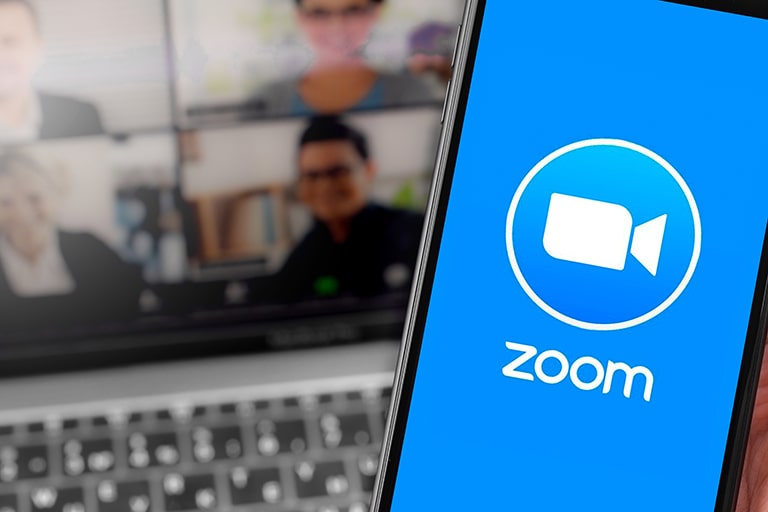


















コメントを残す
コメントを投稿するにはログインしてください。