多くの企業やビジネスパーソンに愛用されている、マイクロソフトのメールソフト「Outlook」。
有料ソフトであるOutlookですが、最近はマイクロソフトが提供するサブスクリプション「Microsoft 365」で利用することもできるようなりました。
この記事では、買い切り版ライセンスとサブスクリプションの違いや、OutlookをMicrosoft 365のライセンスで利用するメリットを紹介します。
Contents
マイクロソフトが提供するメールソフト「Outlook」概要
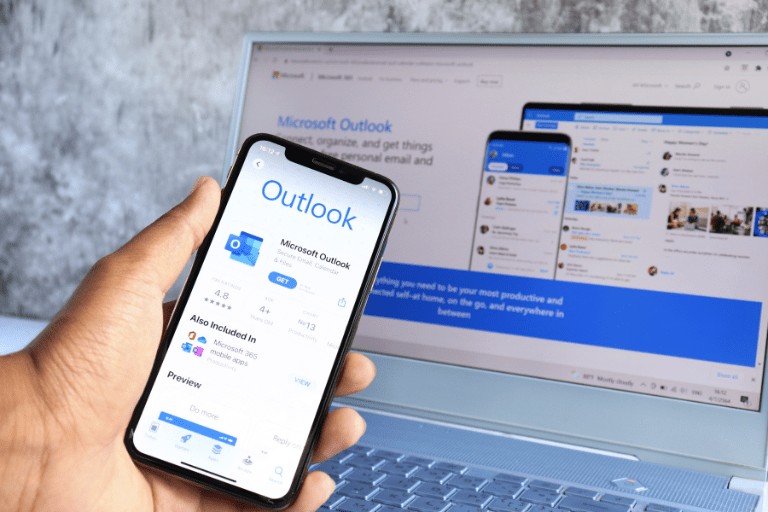
Outlookはマイクロソフトが提供するメールクライアントです。
初期のWindowsパソコンには、「Outlook Express」というメールソフトが標準搭載されていたのを覚えている方も多いのではないでしょうか。
その後、Windowsパソコンの標準メールソフトから「Outlook」の名前は消えますが、現在もOfficeアプリケーションの一つとして多くの企業で使われています。
| OS | 付属メールソフト |
|---|---|
| Windows98,Me,2000,XP | Outlook Express |
| Windows Vista | Windows Mail |
| Windows7 | Windows LiveMail |
| Windows10 | メール |
Outlookの機能
最近では、Outlookを単なるメールソフトと認識している方は少ないかもしれません。
Outlookが非常に多機能なソフトであることは、ビジネスシーンで高く評価されている理由の一つです。
| 機能 | 説明 |
|---|---|
| メール | E-mailの送信・受信・管理 |
| アドレス帳 | 連絡先の登録 |
| カレンダー | スケジュール管理 |
| タスク | 業務依頼・進捗管理 |
これらの機能は単独ではなく、相互に連動したり、外部アプリと連携したりすることも可能です。
- 会議の招待メールに承諾したら自動的にカレンダーに登録される
- 予定の開始時刻に通知が表示される
- Outlookに登録した連絡先をスマホの電話帳に同期する
Outlookの入手方法
2022年現在、Outlookを入手する方法は4つあります。
それぞれの方法について見てみましょう。
| 名称 | 説明 | 料金形態 | 同時利用台数上限 |
|---|---|---|---|
| Outlook2021 | Outlook単体のライセンス | 買い切り | パソコン2台 |
| Office2021 | Officeのパッケージ | 買い切り | パソコン2台 |
| Microsoft 365 | マイクロソフト製品のサブスクリプション | 定額制 | マルチデバイス5台まで |
| OWA | OutlookのWebアプリ | 無料 | なし |
Outlook単体のライセンスを購入する
マイクロソフトではOutlook単体の永続ライセンスも販売しています。
「他のOfficeアプリは不要」という方は、Outlook単体でライセンスを購入すればコストを抑えることができます。
Officeのパッケージを購入する
Outlookは、Officeアプリのパッケージにも含まれています。
Outlook単体よりも少々高くなりますが、ExcelやWordも使うという方はOfficeのパッケージを購入するのがよいでしょう。
Microsoft 365でサブスク契約する
Microsoft 365は、Officeアプリをはじめとしたマイクロソフト製品のサブスクリプションです。
買い切りではなく定額制(月額または年額)で、使っている期間の利用料が課金されます。
OWA(Outlook Web App)を使う
OWA(Outlook Web App)は、ブラウザからアクセスして使うOutlookのWebアプリです。
Webブラウザがあればどの端末からも無料で利用でき、利用デバイス数の制限もありません。
Outlook for Microsoft 365を使うメリット
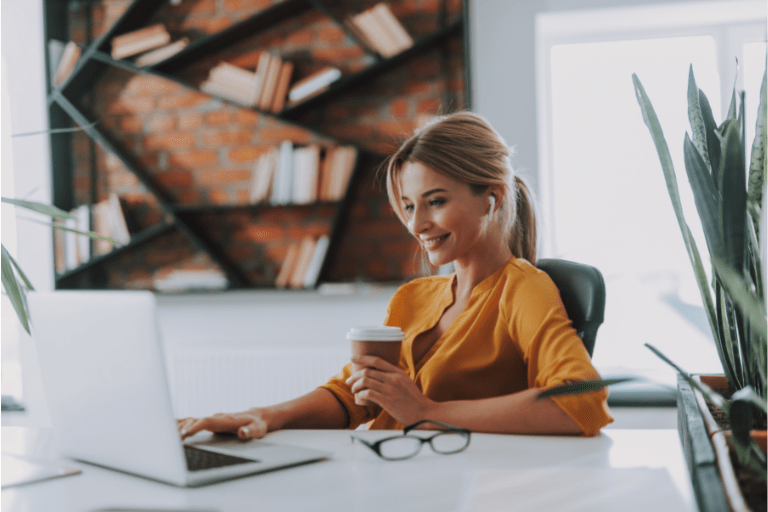
使い慣れたメールソフトは手放せないものです。
今後も長くOutlookを使い続けるとしたら、買い切りのライセンスを何度も買い替えながら使っていくのはコストも手間もかかります。
Microsoft 365のライセンスは定額制で、買い切りのライセンスに比べると一見割高に感じるかもしれませんが、付加価値を含めるとメリットが大きいことがわかります。
常に最新バージョンに無料で更新される
Microsoft 365のプランに含まれるアプリは、契約期間中は常に最新バージョンに更新されます。
買い切りのライセンスでは、サポート終了を迎えたら以降は更新されません。
すぐに使えなくなるわけではありませんが、新しいバージョンに買い替えなければセキュリティリスクが高くなってしまいます。
Microsoft 365なら、アプリのサポート期間や買い替え時期を気にすることなく使い続けることができます。
複数のデバイスにインストールできる
買い切りライセンスでは、同じOSのパソコン2台までしかインストールできない制限がありました。
Microsoft 365ならば、パソコン・タブレット・スマホなどマルチデバイスで最大5台まで同時利用が可能です。
最近は、メールはiPhoneやスマホで確認するのが当たり前になりました。
Microsoft 365なら、外出先や移動中のスキマ時間にも会社のメールに対応できます。
Officeや各種ビジネスツールがセットになっている
Microsoft 365には、Outlookだけではなく、Word、ExcelなどのOfficeアプリが含まれます。
さらに、コロナ以降は必須となったWeb会議・コミュニケーションツール「Microsoft Teams」や、大容量のクラウドストレージ「OneDrive」、社内ポータルサイトや情報共有に使える「SharePoint Online」など、業務効率化に欠かせないツールが使い放題です。
もちろん、どのアプリも常に最新版で使うことができます。
Exchange Onlineを利用できる
マイクロソフトのクラウド型メールサービス「Exchange Online」を使うと、一人当たり50GB~のメールボックスが利用可能になります。
これだけの容量があれば、メールボックスがすぐに一杯になってしまう心配もありません。
メールグループを作成したり、複数メンバーで共有できるメールアドレスを作成したりと、メールの使い方を広げる機能も満載です。
以前のバージョンからMicrosoft 365に乗り換える手順
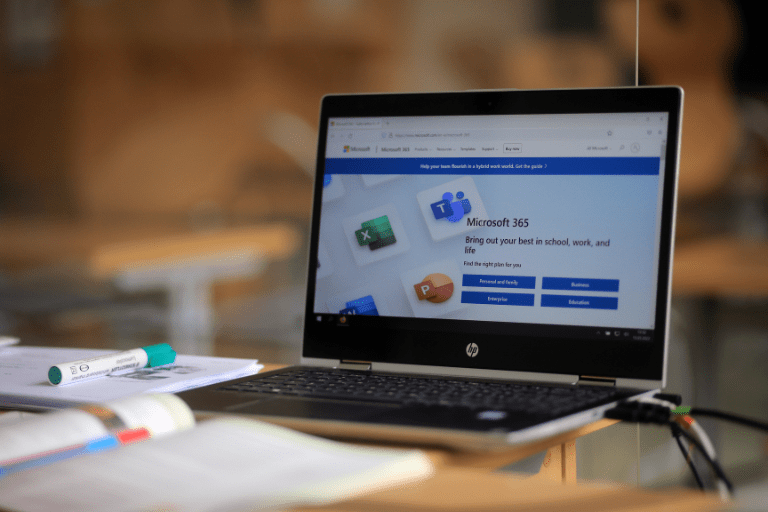
それでは、OutlookからMicrosoft 365へ移行する手順を見ていきましょう。
Microsoft 365に契約
最初に、Microsoft 365のライセンスを契約します。
WebアプリはMicrosoft 365の全てのプランで利用できますが、Officeのデスクトップアプリが提供されているプランは限られていますので注意が必要です。
デスクトップアプリが含まれるMicrosoft 365のプランは、下表をご参照ください。
| 対象 | プラン名 |
|---|---|
| 個人 | Microsoft 365 Personal/Family |
| 中小企業 | Microsoft 365 Business Standard/Premium/Apps for business |
| 大企業 | Microsoft 365 E3/E5/Apps for Enterprise |
デスクトップアプリ(Windows/Mac)の切り替え方法
Microsoft 365のパソコン用デスクトップアプリの利用開始方法です。
パソコンにインストールする
既存のOutlookからMicrosoft 365のライセンスへは自動で切り替わりません。
ライセンス契約後、アカウントでサインインしてOfficeをインストールしてください。
- WebブラウザでOffice.com(www.office.com)にアクセスします。
- Microsoftアカウントまたは組織のアカウントでサインインします。
- 「Officeのインストール」をクリックして、インストーラーをパソコンにダウンロードします。
- ダウンロードされたインストーラーを実行してインストールします。このとき、既存のOfficeアプリ(Outlook、Word、Excelなど)が開いていたら、閉じてからインストールを行いましょう。
ライセンスの確認方法
既存のOutlookからMicrosoft 365のOutlookに切り替わったかどうかの確認方法です。
- Outlookを起動して「ファイル」をクリックします。
- 「Officeアカウント」をクリックします。
- 製品情報の欄を確認します。「サブスクリプション製品」という表示があり、契約したプラン名が表示されていれば、Microsoft 365に切り替え完了です。
メールアカウントを追加する
メールアカウントをOutlookに追加する手順です。
- Outlookを起動します。初回起動時にはアカウント追加画面が表示されます。
- メールアドレスを入力して、「接続」をクリックします。
- パスワードを入力します。
- 二要素認証を設定している場合は認証を行います。
モバイルアプリ(iPhone/Android)の利用方法
Outlookのモバイルアプリは、iPhone/Androidのアプリストアからインストールします。
- アプリストアを起動して、「Outlook」を検索します。
- Outlookアプリをインストールします。
- アプリを起動して、メールアドレスを入力します。
- 「アカウントの追加」をタップします。
- パスワードを入力して「サインイン」をタップします。
- 続けて別のメールアカウントを追加したい場合は、「別のアカウントを追加しますか?」の画面で「追加する」をタップしてアカウントを追加します。
まとめ
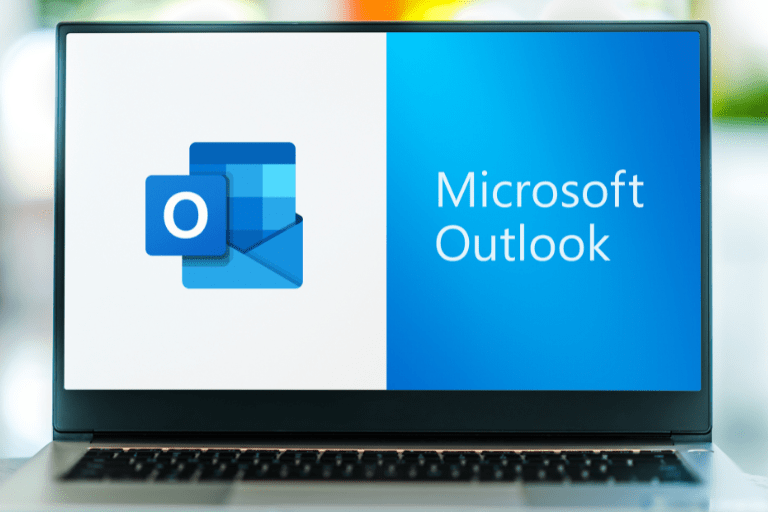
メールソフトとしてだけではなく、スケジュール管理や連絡先管理も行うことができる多機能なメーラー・Outlook。
ビジネスで長く使っていくなら、Officeとセットになったサブスクリプション契約がおすすめです。
Microsoft 365では、利用規模や用途に合わせた多彩なプランが用意されています。
ご興味がございましたら、ぜひお気軽にお問い合わせを。
また、Microsoft 365の料金詳細を知りたい方は次のページをご確認ください。
2022年最新!
Microsoft 365の全プラン価格をチェック


















